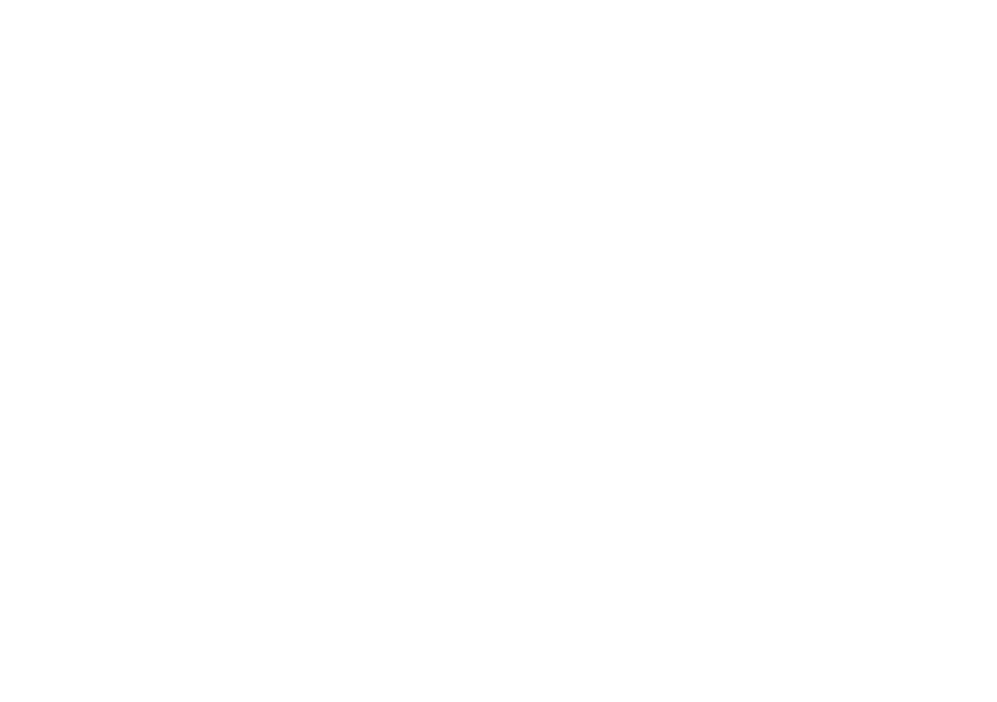
- Empty segments detects segments that do not contain a single character. Even when a segment contains just one space, it will not be considered empty.
- Same target and source detects segments containing text that exactly matches the source segment text. You can use the following settings to avoid some of the false positives:
- Ignore segments with numbers and mathematical signs only
- Partially translated segments detects segments containing a number of untranslated words. You can use the following settings:
- Ignore partially translated words with digits and hyphens, e.g. AB-123
NB! Words and phrases included in the list of Untranslatables are excluded from the Same target and source and Partially translated segments checks.
- Inconsistent number of sentences in source and target searches for a target segment that contains more or fewer sentences than the corresponding source segment. Enable this check if you need to keep the same number of sentences in translation as in source.
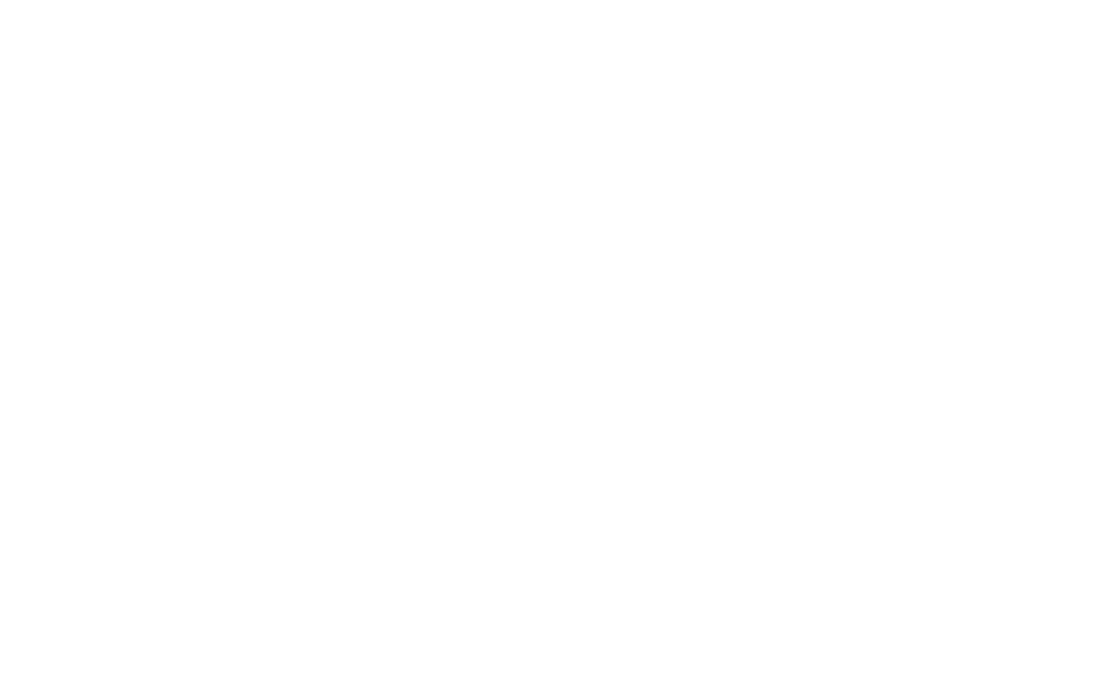
The check group detects segments that do not contain words or phrases listed under Untranslatables to check or defined by the settings for this group of errors. In addition, it detects spelling errors occasionally introduced into such words (e.g. Widows instead of Windows).
To enable this check, select the Untranslatables in target checkbox.
NB! Words and phrases included into the list of untranslatables are ignored when you check Same target and source and Partially translated segments even if the Untranslatables check is disabled.
- You can make Verifika define untranslatables automatically by turning on the following settings: Include combinations of letter, numbers, “-” and “_” signs. Words like ABC-1234, 2GIS, doc_01, etc. will be considered untranslatable.
When you check this box, the Exclude numbers with box becomes editable. Sometimes figures are written together with measurement units, without a space between them (e.g. 5ft), so this option allows to exclude such combinations from the untranslatables check. Most common measurement units are already listed in Verifika, but you can extend this list.
- Include mixed-case Latin words, e.g. MultiTerm, smartCAT, etc.
- Include upper-case Latin words, e.g. SDL, ABBYY, etc.
- Ignore different space types. Check this box to bring all spaces in untranslatables to one type before performing the check.
For example, when “Mac OS” has the non-breaking space between “Mac” and “OS” in the untranslatables list and there is an ordinary space between these two words in translation, Verifika will report an error. If you don’t need to check that the untranslatable in translation uses the same type of space as in “Untranslatables to check” list, you can enable this option. Verifika will check untranslatables as if they all have one type of space.
- Check untranslatables in source detects segments where the untranslatable word is found in the translation but is missing from the source text. It may be useful for QA if any untranslatables appear where they must not.
“Untranslatables to check” list
Verifika by default contains a list of the most common untranslatable words such as operating system names. You may add your own words to the list of untranslatables or let Verifika find untranslatables for you.
You can treat the “Untranslatables to check” list like a text: you can add, edit or delete words from the list. To add a word, place the cursor at the end of any row, press Enter and type the word.
You can also download a predefined list of untranslatables using the Import button. The list should be in plain text format (.txt) saved in “UTF-8 without Signature” encoding (one row = one untranslatable). The Export button allows you to save the current list to a text file. Thus, you can save the words you need for future use.
The Sort button is used to alphabetically sort the list.
“Potential untranslatables” table
Verifika can analyze bilingual files and display the potential untranslatables in the respective table. To start analysis, click the Analyze button.
By default, there are three columns in the table:
- Potential untranslatable lists possible untranslatables recognized by Verifika.
- In source and target shows how many times the untranslatable is found in both source and target text.
- In source and target, % displays the percentage of all occurrences.
NB! If you want to see full statistics, right-click the table headers, select “Show Column Chooser” and drag the necessary columns into the table. For more information about tables, please refer to Setting table in detail.
To get a visual overview of how the check works, please watch the Untranslatables video.
You can check the usage of certain words or phrases by adding them into the list of forbidden words. Verifika will look for them in the target segments and report when they are found. You may find this check useful when your client has a requirement to avoid certain words in translation, or when you want to double check the words that you know you often misspell.
To make a list of the forbidden words, type them one by one into the field (one line = one forbidden word). Alternatively, you can use the Import button to load a predefined list of forbidden words from a text file. You can also save this list in a profile, so you do not have to reimport it every time you perform this check.
The Export button saves the list in a text file.
The Sort button makes the list alphabetically sorted.
The Forbidden words check has the following setting:
- Don’t report error if source also contains forbidden word. Enable this checkbox only when you are completely sure that all such specific words are spelled correctly in the source text; otherwise, you may miss an error.
You can also watch the Forbidden words video to see how the check works.
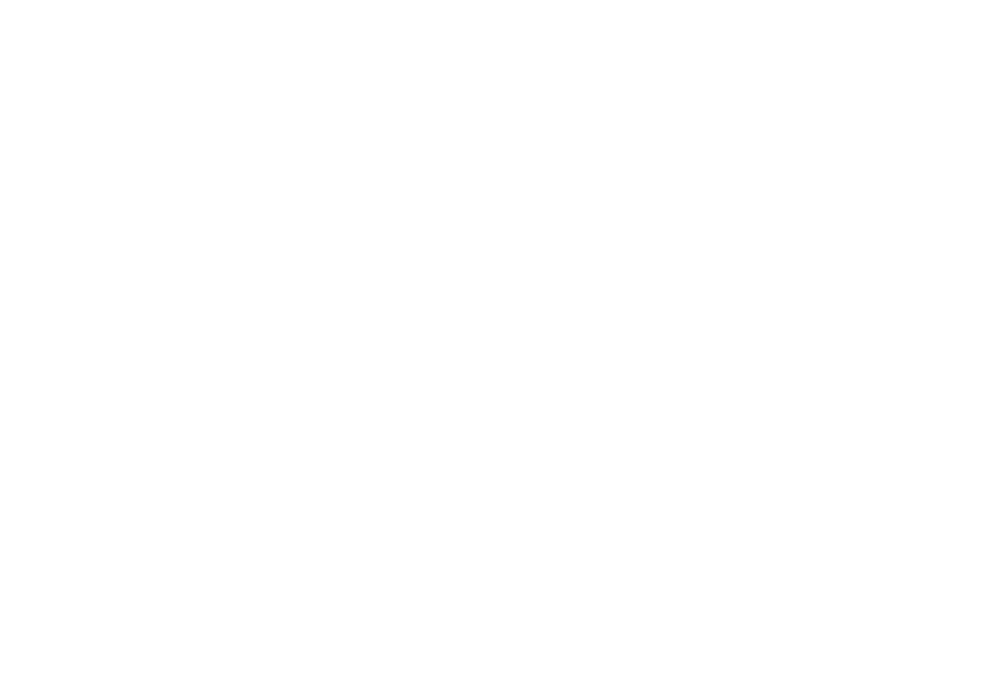
- Initial capitalization detects segments where the first letter is in a different case. If the source segment starts with a capital letter, while the target starts with a small one or vice versa, Verifika reports an error.
- Uppercase character after lowercase detects segments with words that include combination of small + capital letters, such as MilkyWay, smartCAT, etc.
- Words with special letter case. You can make up your own list of words with special cases to check. Verifika will look for them in translation and report if their spelling differs from what is in the list. For example, if there is youtube instead of YouTube, the report will show it.
Additionally, Verifika can analyze files and display a list of words with potential special cases. To start the analysis, click the Analyze button. The result will be displayed in the table below.
Thanks to the filter at the bottom of the table, a word should be found at least twice in order to get into the list. But you can customize the filter as you need. Click the pencil icon and assign another Number of matches value or add more rules. If you want to see all potential words, just disable the filter.
You can add a potential word to the checklist in three ways:
- Highlight a word and press Enter.
- Double-click a word.
- Drag and drop a word to the checklist.
Watch the “Letter case” video to learn more about the check.
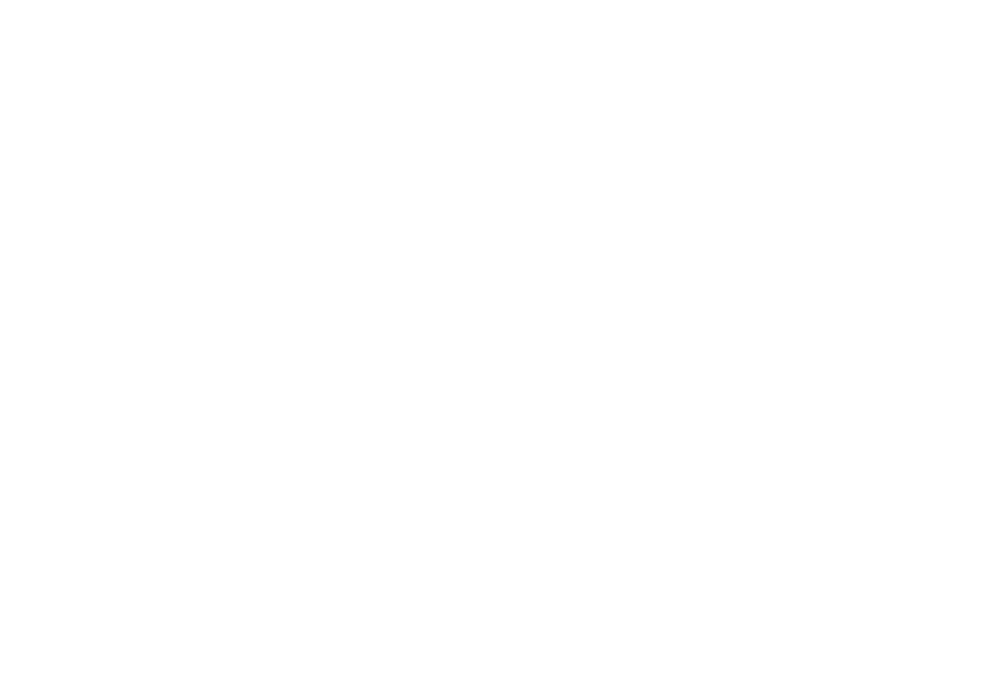
Multiple spacing
This check detects segments that contain several consecutive spaces and produces two groups of errors:
- Multiple spaces in succession. It recognizes all types of spaces (regular, non-breaking, etc.).
- Multiple spaces with tags between them. It reports segments where multiple spaces are separated by tags. However, be careful, as sometimes such spaces may be necessary before and after the tag.
- Ignore source formatting. To keep the source formatting, the translator puts spaces in the translation just as they are in the source text. However, such an approach sometimes can transfer errors from source to target. Therefore, you can enable this option to detect such errors. When this option is off, multiple spaces found in both source and target will not produce an error.
End punctuation
This check looks for segments with different punctuation marks at the end of the source and target segments. It produces four groups of errors:
- No end punctuation in source. When a translation contains a punctuation missing in a source text.
- No end punctuation in target. When a translation is missing a punctuation found in a source text.
- Inconsistent end punctuation in source and target. When punctuation marks in a source and a translation are different.
- Wrong end punctuation. As you know, such languages as Chinese, Armenian, etc. have their own punctuation marks (e.g. in the Thai language, use of punctuation is not recommended at all). So, this error group contains segments where punctuation marks do not belong to a target language.
- Ignore quotation marks and brackets. With this checkbox enabled, Verifika checks a text as if it does not contain any quotation marks and/or brackets. It allows the exclusion of cases where a full stop in the source text is located within the brackets but is outside of them in the translation.
Double punctuation
This check detects double consecutive punctuation marks. The report will include errors such as repetitive colons, commas, full stops, etc. However, Verifika does not consider different consecutive punctuation marks to be an error, nor the three dots which are often used instead of an ellipsis.
There are situations when two punctuation marks follow each other according to the source text and are not an error. To exclude these cases from the report, enable the As in source setting.
Spaces around punctuation
The check detects incorrect spacing around punctuation marks. Spacing rules can be quite different for some languages (e.g. French). You can specify rules under Punctuation by adding the punctuation mark you want to the respective fields. For example, to check spaces around a full stop, add its symbol to:
- Space after
- No space before
NB! The setting is language-specific. If you have more than one translation language in your project, do not forget to set up these rules for each one of them.
Verifika will check the spacing of all punctuation marks that you specify in the table and produce the following groups of errors:
- Invalid spacing after punctuation
- Invalid spacing before punctuation
- No space after punctuation
- No space before punctuation
- Non-breaking space required after punctuation
- Non-breaking space required before punctuation
Spaces around special signs (percent, etc.)
This check works the same as the previous one, producing similar groups of errors. The difference is that it checks spaces around signs as trademarks, copyrights, percentage sign, etc. The rules for the spaces are set up under Special signs on the right.
NB! At the moment, the check detects spacing errors only between special signs and text (digits excluded). However, we are working on a solution to check combination of any characters and hope that soon we will come up with one. Meanwhile, if you need to check spacing between special signs and digits, you can use Search or create a User-defined check as a temporary substitution for the missing part of this check.
Start and end spaces
This check detects segments that start or end with a space. It reports an error even if the source has spaces at the end or at the beginning of a segment, i.e. the translation follows the source spacing. It produces two groups of errors respectively:
- Start spaces
- End spaces
- As in source. Enable this to detect only segments with inconsistent spacing in source and target and exclude segments where the leading and trailing spaces are located exactly as in the source text.
Bracket matching
This check detects segments that contain an opening bracket but do not contain a closing one, and vice versa. It respects nesting rules, i.e. the first closing bracket in a sequence has to match the last opening one. So, if a bracket has its pair but is incorrectly nested (e.g. “([)]”), it will also be reported as an error in the Unmatched bracket error group.
The check has the following settings:
- Ignore “more than” and “less than” signs. If there are inequality signs in your project, check this box to avoid reporting them as a non-matching bracket. Please note that all these signs will be ignored, even if they are used as brackets.
- Ignore if brackets are unmatched in source. Sometimes text in brackets can be split into several segments, and an unmatched bracket is not an error in this case. So, you can enable this option to avoid reporting segments where both source and target contain an unmatched bracket.
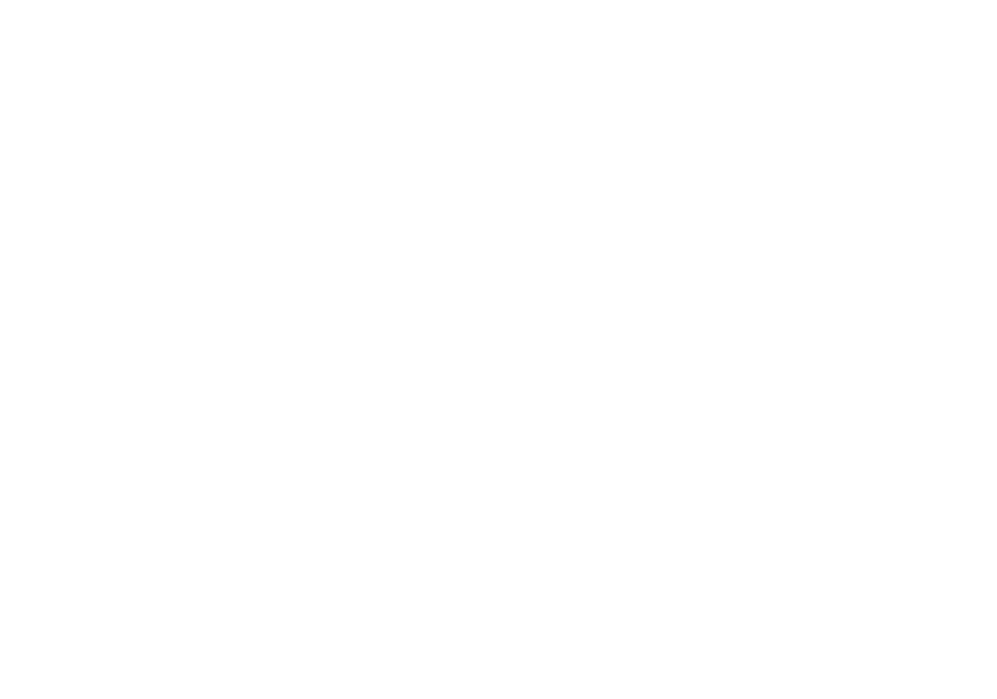
This check detects segments where apostrophes differ from the apostrophe selected in the settings. The check produces the Invalid apostrophe sign group of errors.
You can set up the required apostrophe on the right. To change an apostrophe, select one from the dropdown list. You can also add three more apostrophes by using the Add new button or delete unnecessary ones by clicking the red cross.
Quotation marks
This check produces two groups of errors:
- Invalid quotation mark contains segments where quotes differ from those selected in the settings.
- Unmatched quotation mark contains segments missing any of the quotation marks.
Please note that it does not check spacing around quotation marks, as nor does it report inconsistency in the number of quotation marks used in source and target segments.
NB! If you have more than one target language in your project, do not forget to set up apostrophes and quotation marks for each target language.
Additional information
To check spacing around quotation marks:
- Go to the Punctuation and spacing check group.
- Enable the Spaces around punctuation setting.
- According to the required spacing rules, add quotation marks to the respective fields under Punctuation.
If you need to check that a number of quotation pairs in the target equals the source, you can either use Search functionality or create a User-defined check.
You can also watch the Quotes and apostrophes video to get an insight into how the check works.
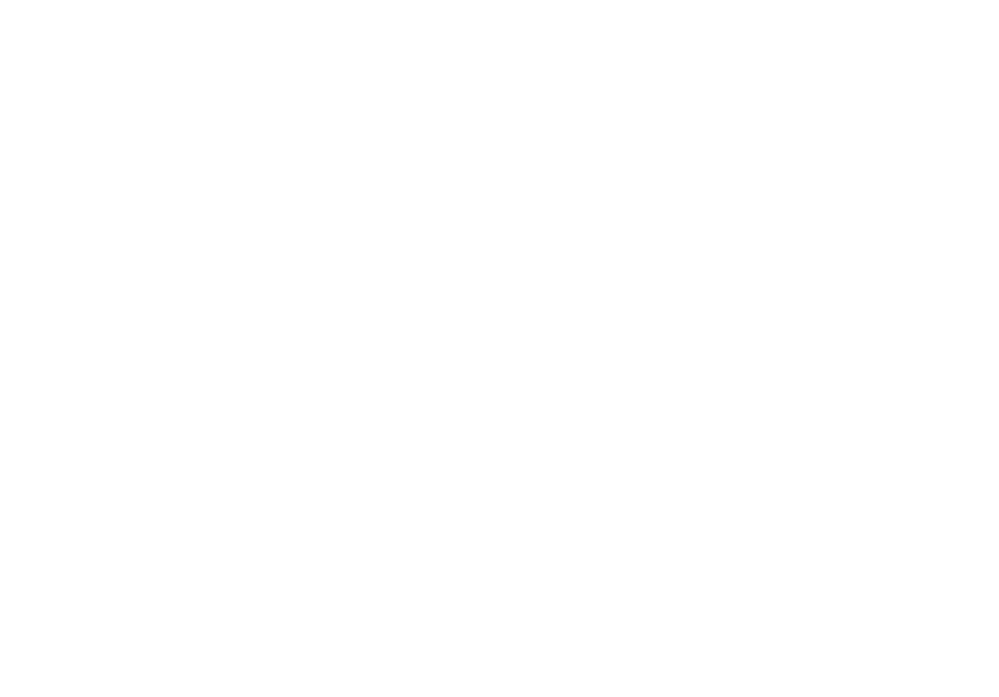
As a rule, a degree sign follows the number without any intervening space when it denotes an angle (10°). It is also not separated from the C and F letters when it is a part of Celsius and Fahrenheit temperature units — °C and °F. However, a spacing rule between number and temperature unit is not that strict and can vary in different languages: a space may be required (10 °C), or not (10°C).
In accordance with this, the check detects the following group of errors:
- Incorrect angular degree sign. If there is a space between a number and the degree sign and no indication of temperature units (10 °), Verifika reports an error. It also reports segments where the degree sign is used without any numbers and temperature units (just °).
- Invalid spacing between degree sign and temperature unit. If there is a space between the degree sign and the temperature unit (° F), Verifika reports an error.
- Invalid spacing before degree sign. The errors displayed in this group will depend on the option that you select for the Degree sign spacing setting, where you have two alternatives: allow or disallow a space before the temperature unit (10 °C or 10°C). Verifika will report formatting that contradicts the selected option.
- Non-Latin C for Celsius sign. If a non-Latin character is used to indicate degrees Celsius, Verifika reports an error.
The check detects segments with incorrect spacing between a number and the relevant unit of measurement. Spacing rules depend on the language standards: a space is either required (10 mm) or not (10mm). You can select the necessary option under Measurement unit spacing. The errors found will be displayed in the Invalid spacing before measurement unit group.
Note that Verifika checks the units of measure listed in the Measurement symbols table, which already contains some of them. To check other units, you first need to add them:
- Click the Add new button under the table.
- In the first column, type in the unit name.
- In the second column, enter its symbol in the target language.
- Select the source language in the Language specific drop-down list.
- Enter the symbol for the new unit of measure in the source language.
Measurement units
The check compares the symbols you entered for the source and target languages and reports an error if this pair match is not found. It also detects inconsistencies in numbers immediately preceding units of measure. The found errors are listed in the Inconsistent measurement units group.
- Don’t report custom measurement units in target. If the source and target languages recognize different measurement systems (e.g. Metric and Imperial), the target segment can contain both the source and localized units of measure — e.g. 25 ft (762 cm). Check this option to ignore reporting such additional units. Values and symbols present in the source text but missing in the target will still be reported.
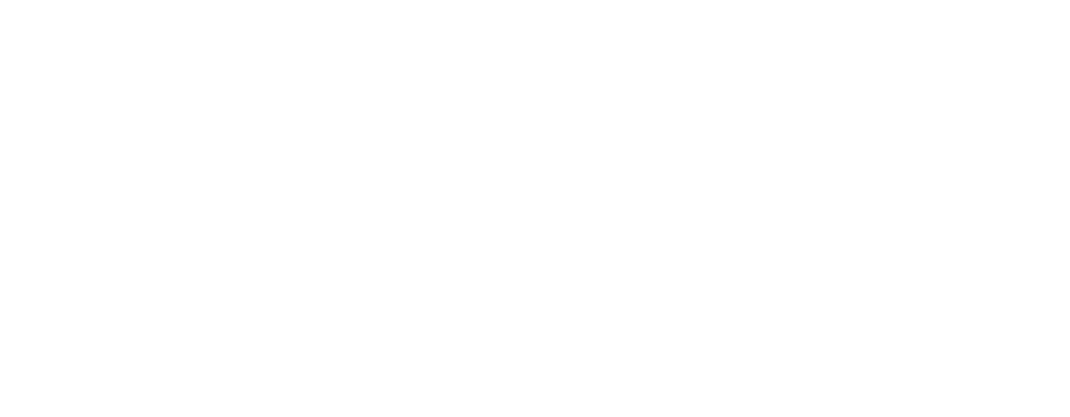
Inconsistent tags in source and target
This check detects:
- If the target segment contains tags different from the source ones.
- If the number of tags in source and target is not the same.
Spaces around tags
This check searches only in a translated text and reports incorrect spacing around opening and closing tags. It produces four types of errors:
- No space after end tag (a space after the closing tag is missing)
- No space before start tag (a space before the opening tag is missing)
- Spaces after start tag (a space after the opening tag is not needed)
- Spaces before end tag (a space before the closing tag is not needed)
Inconsistent spaces around tags in source and target
This check compares spacing before and after a tag in source and target, and reports if it does not match.
NB! The Spaces around tags and Inconsistent spaces around tags in source and target checks may report the same errors. Please keep this in mind when selecting both of them. You may find useful to check first spaces around tags in target are consistent with the source ones, and then check the correctness of spaces around opening and closing tags.
Entities
Entities are fragments of code (e.g. &) that are not tags and are often found as special characters in browsers.
The check detects:
- If the target segment contains entities different from the source ones.
- If the number of entities in source and target is not the same.
Tag order
This check detects segments where the order of tags in a source text and a translation is different.
NB! Verifika highlights only the first error in the segment. A user must review all tags in a segment with one highlighted inconsistent tag.
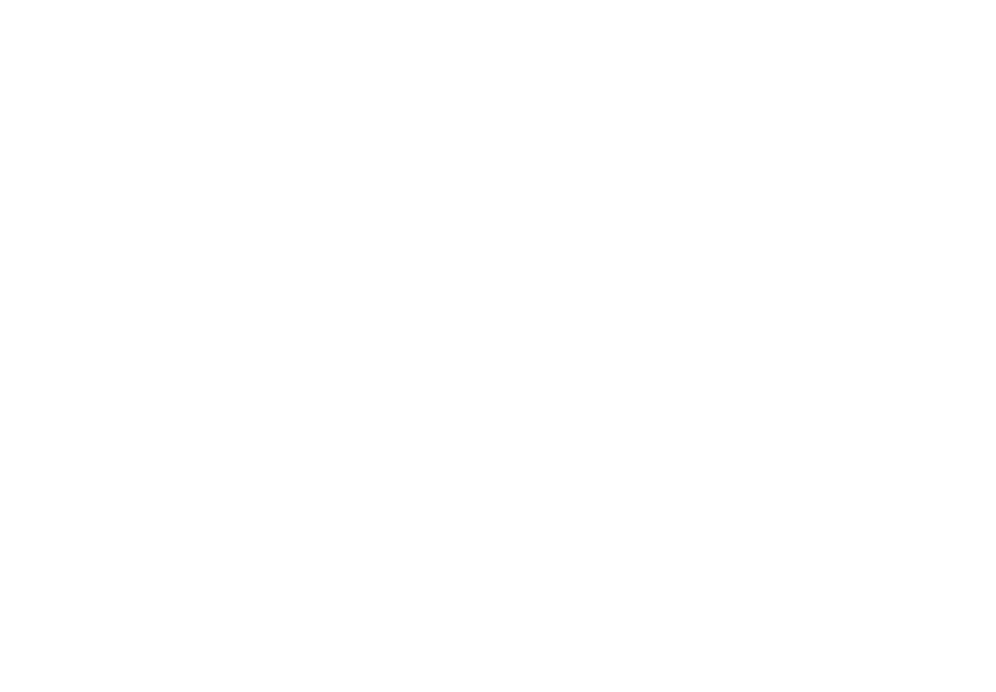
Inconsistent numbers
This check detects segments where numbers in the target text do not match the source ones. It has the following settings:
- Ignore numbers in… Sometimes words containing numbers can be translated without them (e.g. English “3D” = Spanish “tridimensional”). You can enter these words in the provided field to exclude them from the check.
- Digit to text conversion. In addition, source figures may be spelled out in the translation (e.g. 2 = dos), and vice versa. Usually there is no mistake in this kind of approach, so you can enable the setting to reduce the number of false positives and detect additional errors (e.g. when “two” is translated as “3”).
Digits and their spelled-out forms are listed in the Digit to text table. You can edit it, add new lines or delete them by clicking the red cross. To add a new digit for checking:
- Click the Add new button under the table.
- Type a new digit in the Digit column.
- Go to the Forms column and list all possible forms of the digit, just separating them by commas. All these forms will be recognized as translations for the associated digit.
- Skip imperial units in parentheses. Enable this setting to ignore segments where the source text contains both metric and imperial measurement units (with the imperial in parentheses), while the target contains only the metric ones, or vice versa. Thus, the following cases will not be reported as number inconsistency:
NB! The setting ignores only imperial units written in English. Translated inches, feet, etc. will still be reported.
- Skip Fahrenheit degrees in parentheses. The setting is similar to the previous one. Enable it to ignore the following cases:
- Omit start and end zeros. When this option is on, numbers like 03 and 3, 2.0 and 2 will not be reported as inconsistent.
- Check inside “Lock” tags. By default, Verifika does not check the content within “Lock” tags. However, if you need to check the consistency of numbers despite these tags, enable this setting.
Number formatting
This check detects invalid decimal and digit group separators that are specific for each language. You can select the correct symbols under the Numbers heading on the right. If you have several languages in your project, do not forget set a correct symbol for each of them.
The check has the following settings:
- Do not require group separator in 4-digit numbers (1000-9999). Enable this setting to ignore target segments with a missing thousands separator in numbers under 10,000. This helps to significantly reduce the amount of false positives (e.g. quite often a 4-digit number is a year that generally does not require a thousands separator).
NB! When this setting is on, Verifika reports 4-digit numbers with an incorrect thousands separator but ignores them if correct ones were used. In other words, you cannot use this setting to make sure that a 4-digit numbers does not contain any thousands separator in the target text.
Additional information. At the moment, one of the ways to find 4-digit numbers with correct but unnecessary thousands separator is by means of the Search tab. Depending on the separator sign, use one of the regular expressions for the search in target:
\b[1-9]\.\d{3}\b for 1.000-9.999
\b[1-9]\s\d{3}\b for 1 000-9 999
\b[1-9]\,\d{3}\b for 1,000-9,999 and so on.
Then you can manually delete the unnecessary separators in 4-digit numbers. You can also add these expressions as User-defined checks and save them in your profile.
- Strict spacing. Enable this setting to make sure that the space used as a thousands separator is of the same type as selected in the Digit grouping field (i.e. regular or non-breaking).
- Allow zeros ahead of whole numbers. When this option is on, numbers with zeros ahead (e.g. 03) will not report the “Invalid number formatting” error.
Space between text and numbers
The check detects target segments with words written together with numbers. It is a common mistake when the necessary space between a word and a number is missing. Enable this setting to verify that translation is free of such errors.
You can also specify exceptions for this check (e.g. B12) in the Ignore numbers with text… field. Just list all the words you need separating them with spaces.
Number sign
This check detects segments with a different amount of number signs in source and target, segments with an invalid number sign or incorrect spacing after it. To specify the number sign for the selected language, enter or copy-paste it in the corresponding field on the right. Then choose one of the options: require or disallow a space after the number sign.
NB! The check does not detect invalid number signs if there are no digits after it.
Range
The check detects the invalid range symbol and incorrect spacing before and after it.
You can select the correct range symbol and its spacing on the right. If you have several languages in your project, do not forget to specify the symbol for each of them.
The check has the following option:
- Strict matches of range signs: ‘-‘. When this option is on, using a minus instead of a dash will produce an error.
Inconsistent mathematical sign
This check detects segments where mathematical signs used in the target do not match the ones used in source. Thus, Verifika can check consistency of the following math signs:
∞ ∑ ∏ ∂ ∫ ∩ ∀ ∃ ∅ ∇ ∈ ∉ ∋ ∝ ∠ ∪ ∴ ≅ ⊂ ⊃ ⊕ ⊗ ⊥
– + = * ± √ ≠ ≈ ≥ > < ≤ ÷ × ≡
NB! Percent and factorial signs (% and !) following numbers are also checked.
The check has the setting:
- Strict matches of math signs: ‘x’ and ‘-‘. When it is on, using a hyphen instead of a minus or the “x” character instead of a multiplication mark will produce an error.
Inconsistent numbers order
This check detects segments where the order of numbers in target is not the same as in source.
NB! Please bear in mind that settings for the “Numbers and ranges” check group can be very specific not only for different types of projects but also for different languages within the same project.

This check analyzes all the characters in the translation and matches them against the target language alphabet. For example, it reports letters with diacritics if the target language does not use diacritic signs. It also detects corrupted characters caused by encoding issues.
- Ignore characters… If there are characters you would like to avoid reporting as errors, please specify them in this field. Enter them without any separator (avoid commas or spaces, because they will be added to the list of the allowed characters).
Repeated words
This check detects the same words following each other (e.g. “the the”).
- Ignore tags. It allows detection of repeated words even when there are tags between them.
Mixed Latin and Cyrillic letters
This check detects words with a mixture of Cyrillic and Latin letters. If these letters are not corrected in bilingual files, they may be replaced by incorrect characters at later stages because different languages may use different encodings.
NB! In Latin languages, the Cyrillic letters are also detected by the “Unexpected characters” check. But in Cyrillic languages, Latin letters are not “unexpected”. In this case, you may find this check useful.
Target length limit
You can use this check to make sure the translation does not exceed a certain character limit. Just enter the maximum amount of characters allowed, and the report will include segments that exceed this limit.
Inconsistent URL in source and target
You can use this check to make sure links are identical in the source text and the translation. The link should start with http, https, ftp or www.
Target segment is shorter than source by
This check detects target segments where number of symbols is less than in the source segment by a user-specified value expressed as a percentage or the number of symbols.
Target segment is longer than source by
This check detects target segments where number of symbols is more than in the source segment by a user-specified value expressed as a percentage or the number of symbols.
You can watch the video to get a visual overview of how the check works.
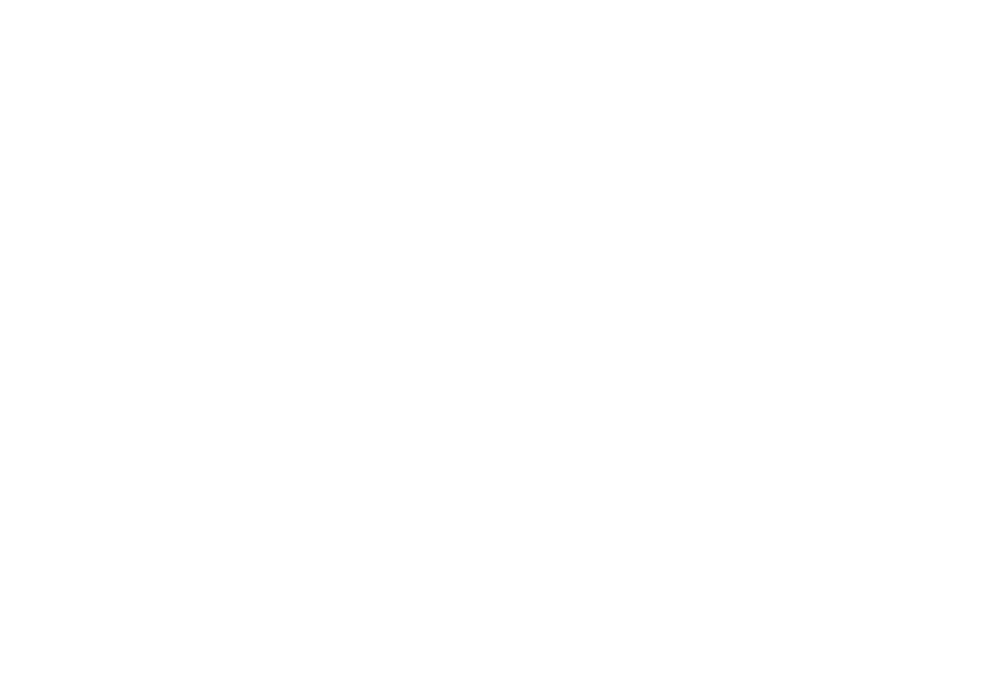
Check target inconsistency
Detects: Different translations for the same source segments.
Options:
- Ignore space types: If two segments differ only in the kind (but not in number) of spaces used, it will not be reported as an error.
- Ignore case: Perform an additional case-insensitive check to detect errors in segments that otherwise could be deemed different.
- Check without tags: Perform an additional check ignoring tags to detect errors in segments that otherwise could be deemed different.
- Do not report errors if all related segments are protected: Allows to avoid reporting consistency errors if all inconsistent segments are protected.
- Ignore numbers: Perform an additional check ignoring numbers to detect errors in segments that otherwise could be deemed different.
- Ignore plural form (for English only): Perform an additional check which considers words in singular and plural forms as the same word.
- Ignore punctuation and spaces: When this option is on, punctuation and separators are not taken into account.
Check source inconsistency
Detects: Different source segments translated equally.
Options: The same as for target inconsistency.
Auto-correction: No.
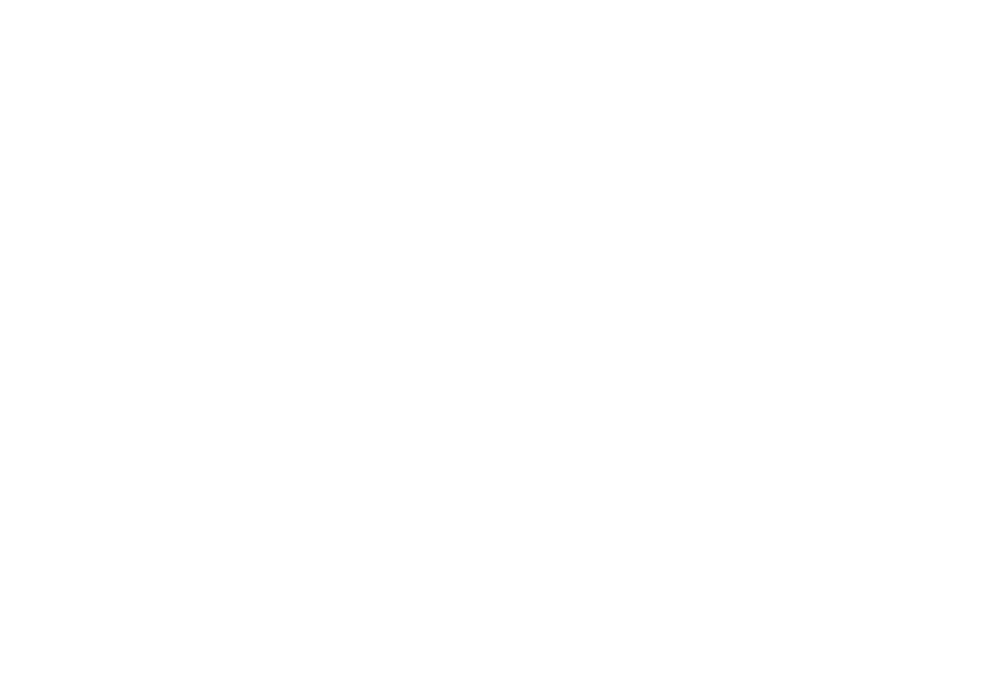
The Terminology tab includes:
- List of terms
- Bar to choose a word forms database
- Settings
The main thing you will need for checking terminology is a glossary. There are two ways to create one:
- You can type the terms directly in Verifika. This is convenient when you have a short list of terms to check.
- For the large projects with lots of terms, you can click the Import button and load a prepared glossary. There are 3 import modes:
- Import correct adds terms with correct translations.
- Import forbidden adds terms that should not appear in the translation.
- Import correct and forbidden imports both terms with correct and forbidden translation at the same time.
NB! If you have separate lists for correct and forbidden translations you can import them one by one. Repeated terms will be joined together, while unique terms will be added with their respective forbidden or correct translations.
When you select a mode, the Import file window opens. Here you need to enter the path to the glossary in one of the supported formats:
Excel 97-2003 Workbook|*.xls
Excel Workbook|*.xlsx
Excel Macro-Enabled Workbook|*.xlsm
Tab delimited files|*.txt
Comma-separated values files|*.csv
Term Base Exchange files|*.tbx
Trados XML Glossaries files|*.xml
SDL term base files|*.sdltb
If the first string in a glossary is used for headings to ID the columns, you may keep it from importing by checking the box Don’t import the first row before opening it.
When you click Open, the Map glossary columns window will open. Here you need to check the language pair and select the columns for the Source, Correct and/or Forbidden terms from the drop-down lists.
NB! If you have several languages in your project and a multilingual glossary, you can fill all the necessary fields for one target language, then switch to another and repeat the mapping, without leaving the Map glossary columns window. If you have separate glossaries for each language, you can import them one by one, combining them into a single list of terms in Verifika.
To add a new term:
- Click below the column headers – Click here to add a new row.
- Fill the fields that appear with a Source term, its Correct and/or Forbidden translations.
Delete terms
To delete a row from the list of terms, just click the red cross at the end of it. To delete all terms from the list simultaneously, click the Clear list button. This will only clear the list in Verifika: your source file will remain unchanged.
Furthermore, you can save the edited glossary to an Excel file for future use by clicking the Export button.
Word forms
Normally, glossaries contain terms in their root form. However many languages use various cases, plural and singular forms, verb tenses, etc. As a result, several forms may exist for a single word.
Verifika saves word forms in a separate database. So, when checking terminology, the software compares the translations to both the glossary and the word form base. This helps reduce the number of false positives and make the check results more precise.
By default, Verifika adds all word forms to the database saved in the following directory:
- C:\Users\<username>\AppData\Roaming\Palex\Verifika\terminology-default.vforms
You can quickly switch to the default word forms database by clicking on the cross icon.
NB! If for some reason you need a blank word forms database and the default one is already full of words, just rename the existing default database. Verifika will create another default database that will be empty.
To open the current word forms database for editing, click the pencil icon.
To add a new word with its forms:
- Click on Click here to add a new row.
- In the Word field, enter a word in its root form.
- In the Forms field, enter all forms of the word you know.
- Select the Is case-sensitive checkbox if you want to make it case-sensitive while checking.
- Select a language from the drop-down list.
You can export the word forms database to an Excel file by clicking the Export word forms icon at the bottom of the window, as well as import it by clicking the Import word forms icon.
Use the Search field at the top left corner of the window to find words that need to be edited or deleted.
Settings
- Check terminology detects segments that contain a source term but do not contain the respective correct translation.
- Check if number of terms in target is not less than in source detects segments where the amount of the term occurrences in the translation is less than the amount in the source text. If this box is not checked, segments that have at least one occurrence of the target term do not appear in the report.
- Skip terminology from the list of untranslatables allows you to exclude from the check the words listed as Untranslatables on the Common tab. Therefore, if your glossary contains a term from the Untranslatables list, it will be checked with the untranslatables settings (not the terminology ones).
- Check if source and target are within the same tags detects segments where the source and the target terms have different formatting tags.
- Enable reverse terminology check detects segments where there is a target term, but no respective source term.
NB! When this box is checked, Verifika will not suggest forbidden translations as word forms for this term.
Apart from this, there are general settings for detecting terminology and forbidden terms:
Match in source
- Case-sensitive looks for a source term with exactly the same case as in the glossary.
- Whole words searches for a term only in the form specified in the glossary. It does not check other forms of the word (e.g. plural form, cases where the term is a part of a compound word, etc.).
- Whole words shorter than is available if the Whole words box is unchecked. It treats words shorter than the specified limit as whole words.
If you want to check all possible occurrences of every single term, no matter how long they are, type in 1.
Match in target
- Case-sensitive looks for a translation of the term with exactly the same case as in the glossary.
- Whole words searches for a term in the form specified in the glossary. Besides, when you start working with the report, words that look similar to the term translation will be suggested as its forms that you can add to the word forms database.
What is new?
Before v3.2, Verifika could not check terms that consisted of several words divided by tags, variables and placeholders.
E.g. when the term “press the key” contained any variable between “the” and “key”, this term was difficult to recognize during the check. Starting with v3.2, Verifika will catch errors in terms and not throw false positive errors. See the screenshot below.
You can also watch the video below to learn how to check terminology in Verifika.
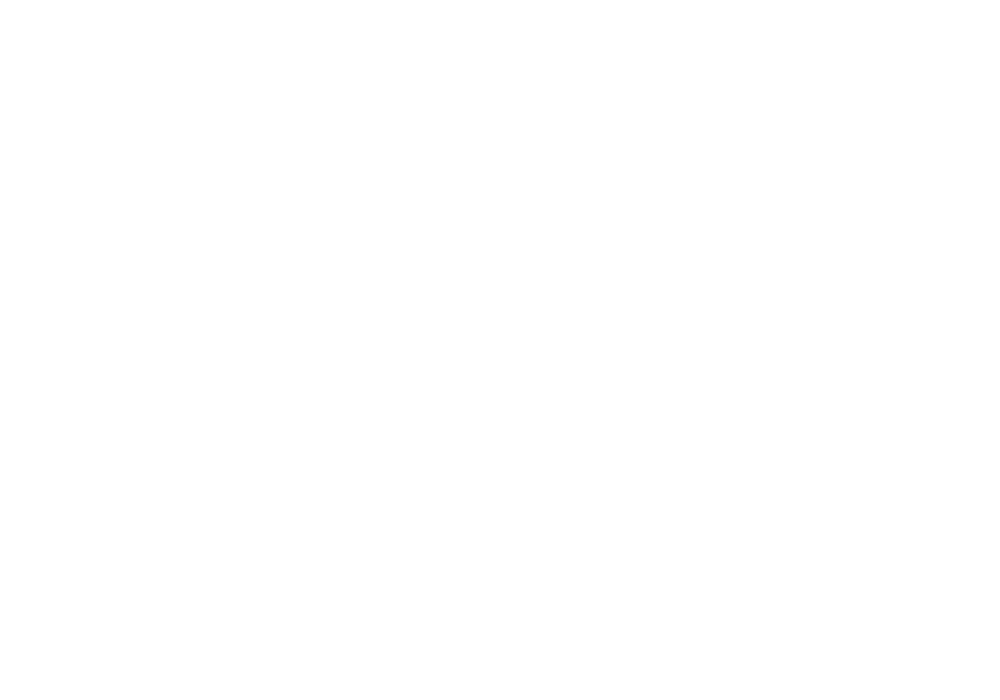
Detects: Sentences with incorrect grammatical structure according to Microsoft® Word.
Check spelling
Detects: Misspelled words. More exactly, it detects all words not included into dictionaries you use, and you have several options for this.
Checking tools:
- Use Microsoft® Word for spell check: Select this option to use MS Word engine in spellcheck.
- Use Hunspell dictionaries: Select this option to use Hunspell dictionaries in spellcheck.
Options:
- Suggest replacements: Deselect this option to avoid generating spelling suggestions. Normally this shortens the overall checking time.
- Ignore words with numbers: Select this option if you do not want to check spelling in words containing numbers.
- Ignore words in UPPERCASE: Select this option if you do not want to check spelling in words types in upper case.
- Ignore words in UPPERCASE only if the same word can be found in source: Uppercased words will be ignored only if this word appears both in source and target text.
- Ignore words in MiXeD case: Select this option if you do not want to check spelling in words typed using a mixture of cases.
- Ignore words from the list of untranslatables: Select this option to avoid reporting words that are found in your list of untranslatables.
- Ignore target words found in source: Select this option to avoid reporting words that are found in source text.
- Do not check one-letter words: Select this option if you do not want to check the spelling of words that consist of one letter.
NB! Please note that if you use MS Word spell check and do not select options that are also present in MS Word spelling settings (Ignore words that contain numbers etc.), then settings made in MS Word will be active (i.e. if Ignore words that contain numbers is still check in MS Word, it will be active when checking files in Verifika).
Auto-correction: Yes, if the dictionary suggests a correct word for replacement.
Language support for spell check
1. Microsoft® Word spell check
By default this check uses languages that are included with your version of MS Word. If you would like to download another language, please visit this page.
2. Hunspell dictionaries
Hunspell dictionaries currently support the following languages:
- Afrikaans
- Albanian
- Amharic
- Arabic
- Armenian
- Azerbaijani
- Basque
- Belarusian
- Bengali
- Bosnian
- Breton
- Bulgarian
- Catalan
- Catalan (Spain)
- Croatian
- Czech
- Danish
- Dutch
- English
- English (Australia)
- English (Canada)
- English (New Zealand)
- English (South Africa)
- English (U.K.)
- Estonian
- Faroese
- French
- Galician
- German
- German (Austrian)
- German (Swiss)
- Greek (modern)
- Gujarati
- Hebrew (modern)
- Hindi
- Hungarian
- Icelandic
- Indonesian
- Irish
- Italian
- Kannada
- Kazakh
- Kinyarwanda
- Korean
- Lao
- Latvian
- Lithuanian
- Macedonian
- Malagasy
- Malay
- Malayalam
- Marathi
- Mongolian
- Nepali
- Northern Sami
- Norwegian
- Norwegian Nynorsk
- Occitan
- Oriya
- Panjabi
- Persian
- Polish
- Portuguese
- Portuguese (Brazilian)
- Portuguese (Galician)
- Romanian
- Russian
- Sanskrit
- Scottish Gaelic
- Serbian
- Sinhala
- Slovak
- Slovene
- Southern Sotho
- Spanish
- Spanish (Argentina)
- Spanish (Bolivia)
- Spanish (Chile)
- Spanish (Colombia)
- Spanish (Costa Rica)
- Spanish (Dominican republic)
- Spanish (Ecuador)
- Spanish (El Salvador)
- Spanish (Guatemala)
- Spanish (Honduras)
- Spanish (Mexican)
- Spanish (Nicaragua)
- Spanish (Panama)
- Spanish (Paraguay)
- Spanish (Peru)
- Spanish (Puerto Rico)
- Spanish (Uruguay)
- Spanish (Venezuela)
- Swahili
- Swedish
- Swedish (Finland)
- Tamil
- Tamil (India)
- Telugu
- Thai
- Tsonga
- Tswana
- Turkish
- Turkmen
- Ukrainian
- Urdu
- Uzbek
- Vietnamese
- Welsh
- Western Frisian
- Xhosa
- Zulu
If the dictionary does not download for some reason, another attempt to download it will be made the next time you launch spell check after restarting the program.
All downloaded dictionaries will be saved in special folder (C:\Users\AppLocalData\Palex\Verifika\Dictionaries\Hunspell) and available after updating Verifika.
If you would like to install another Hunspell dictionary, please refer to this procedure.
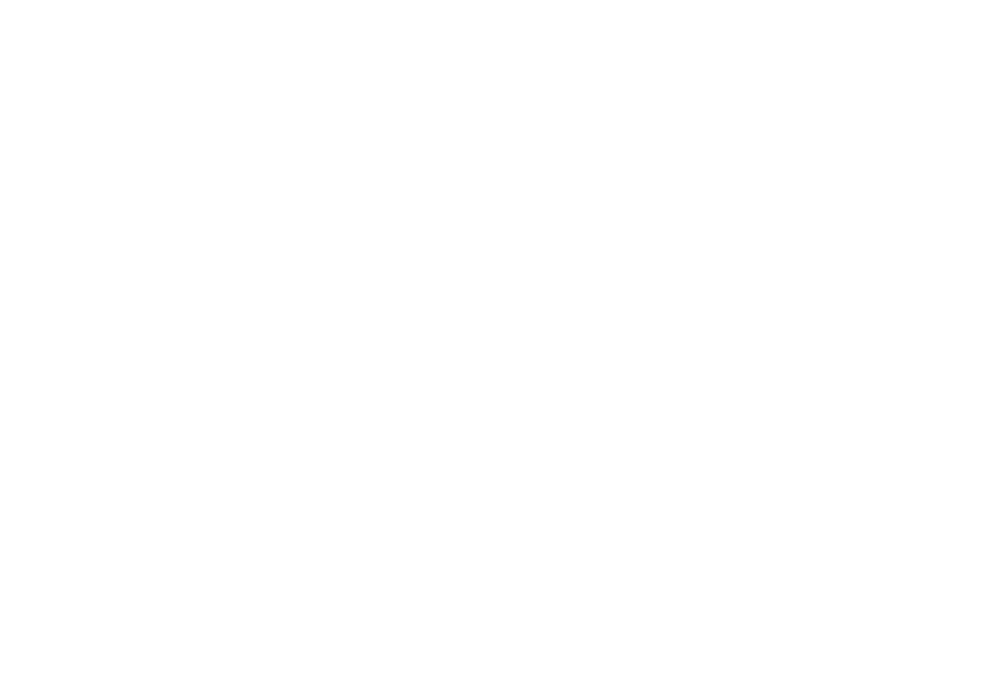
The tab is active if the User-defined check checkbox is selected.
To create a new custom check, click New in the lower left corner of the window. A new line with a check will appear. Type the name of the check in the Name column. Then choose the type of search: Source and target texts are found, Source text is found, but target text is not, Target text is found, but source text is not or Different amount of text is found in source and target in the Type column. If this parameter is followed, the error will appear in the report with the name you enter.
In the Source and Target fields, type the text that needs to be found. For both source and target, you can select:
- If the search should be case-sensitive (by default it is not case-sensitive; click the letter C letter at the end of the line to turn case sensitivity on);
- if the search text contains tags (by default search doesn’t include tags; click the letter T letter at the end of the line to turn tag search on)
- If the search should return only whole words (by default it will return words parts as well; click the letter W at the end of the line to turn whole words on);
- If the search text is plain text or a regular expression (by default it is considered plain text; click the letter R at the end of the line to turn regular expressions on).
Delete a check by clicking the Remove button at the end of the line for that check. You can also enable and disable checks without deleting them by unselecting the checkbox next to the check.
To import checks created in SDLX, xBench or SDL Trados Studio, click the Import button in the lower-left corner of the window.
NB! You can also add a new User-defined check from the Search and Replace window. For more information, see Search and Replace window in detail.


