Quick Start Guide
This guide will help you to get the general overview of the Verifika QA tool.
Once you run Verifika, you will see the Main window of the program.
Here you can find:
Once you run Verifika, you will see the Main window of the program.
Here you can find:
- Menu bar
- Check settings tabs
- Software settings
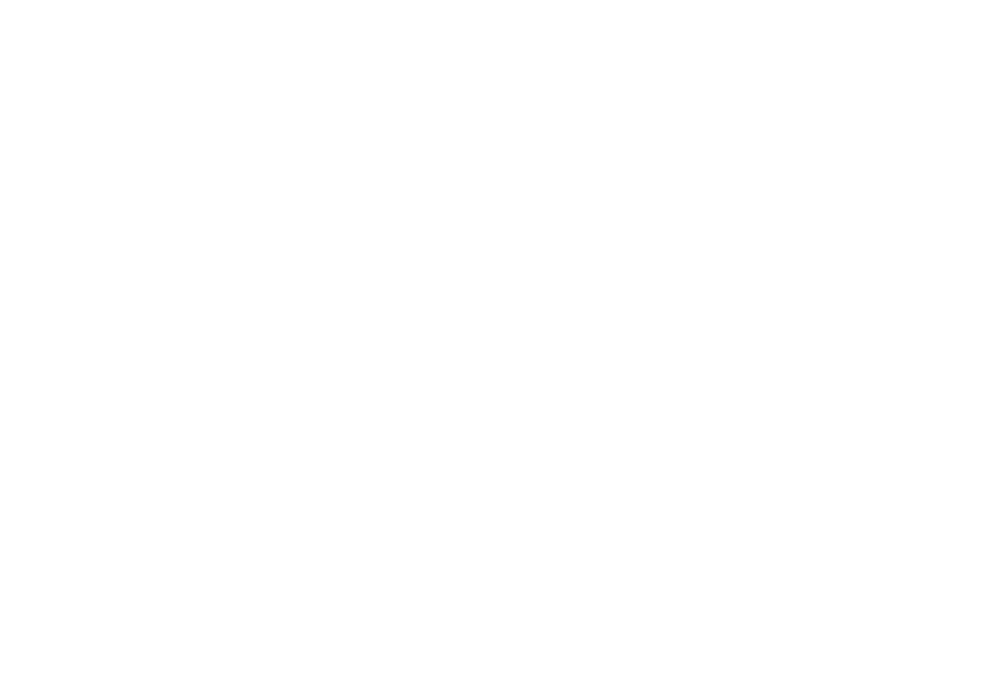
Main Window
At start, Verifika loads the default profile with the most frequently used checks. You can open each tab one by one to see which boxes are checked.
You can also configure your own set of checks: select the boxes you need, import glossaries for a terminology check, choose options for segment protection, etc. For more information about how to set up checks, see Checks in detail.
Having added files and specified all necessary settings, you can save this information in a project for future use.
Now you are ready to start checking your files. Click the Check button in the top right corner of the program.
After Verifika has checked your files with all the selected checks, a report window will be displayed.
You can also configure your own set of checks: select the boxes you need, import glossaries for a terminology check, choose options for segment protection, etc. For more information about how to set up checks, see Checks in detail.
Having added files and specified all necessary settings, you can save this information in a project for future use.
Now you are ready to start checking your files. Click the Check button in the top right corner of the program.
After Verifika has checked your files with all the selected checks, a report window will be displayed.
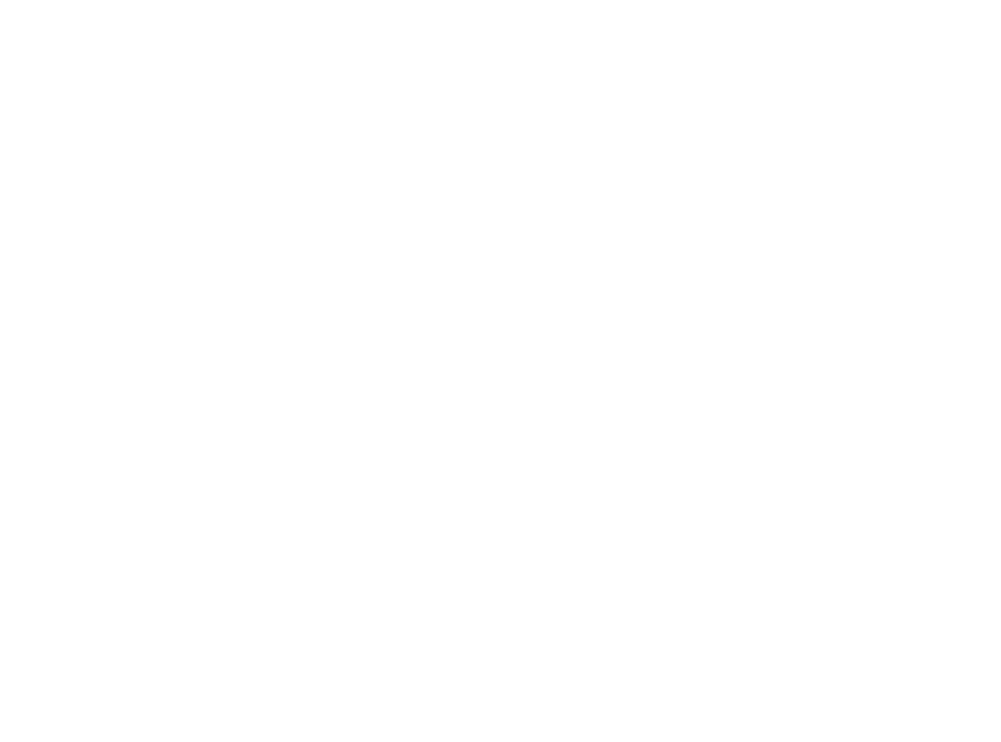
Report Window
The Report window will open. It includes:
Besides, you can assign the No error status to the segment that does not contain real error. Just right-click the segment and the small red square (error status indicator) will turn gray.
- Menu bar
- Report tabs
- Error list
- Segment editor
Besides, you can assign the No error status to the segment that does not contain real error. Just right-click the segment and the small red square (error status indicator) will turn gray.
All corrected segments appear in the Pending changes tab. Here you can review the changes to make sure they are correct or rollback them. To have the changes made directly to your bilingual files, click the Save changes button.
The Search tab is quite useful when you need to check something specific. It will help you to find any text within a project and then edit or replace it as necessary.
Use the Export option to generate a Excel report for your manager.
The Search tab is quite useful when you need to check something specific. It will help you to find any text within a project and then edit or replace it as necessary.
Use the Export option to generate a Excel report for your manager.
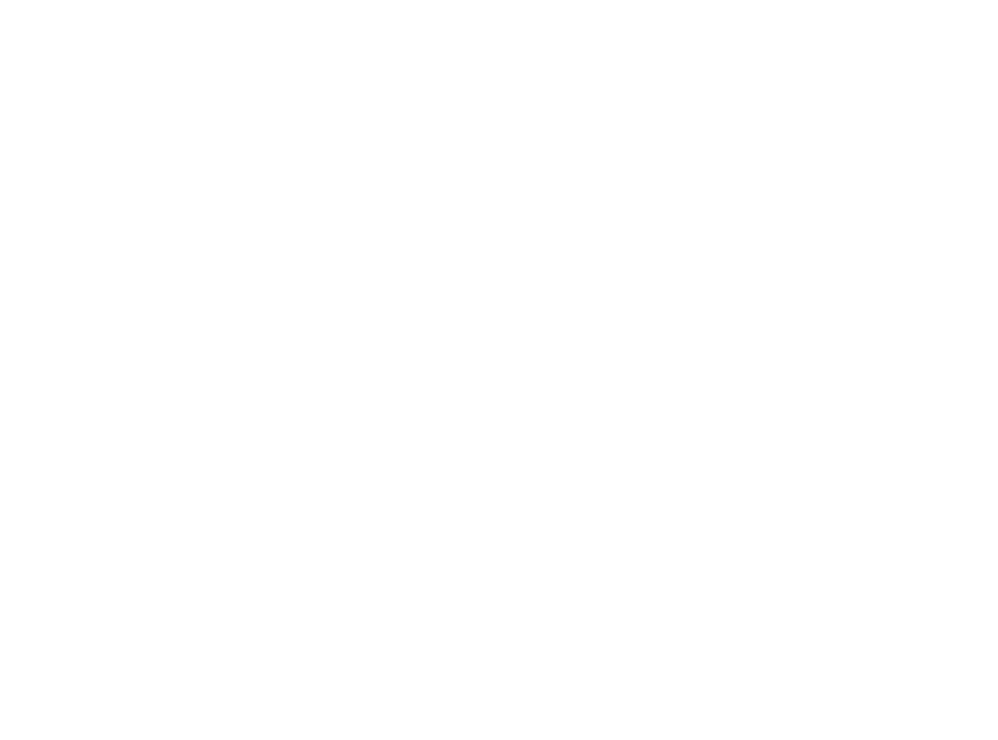
Pending changes tab
That is it! Now you know the basic information that will help you to get started with Verifika. You can also watch the Quick Start Guide video to get a good overview of this guide.


