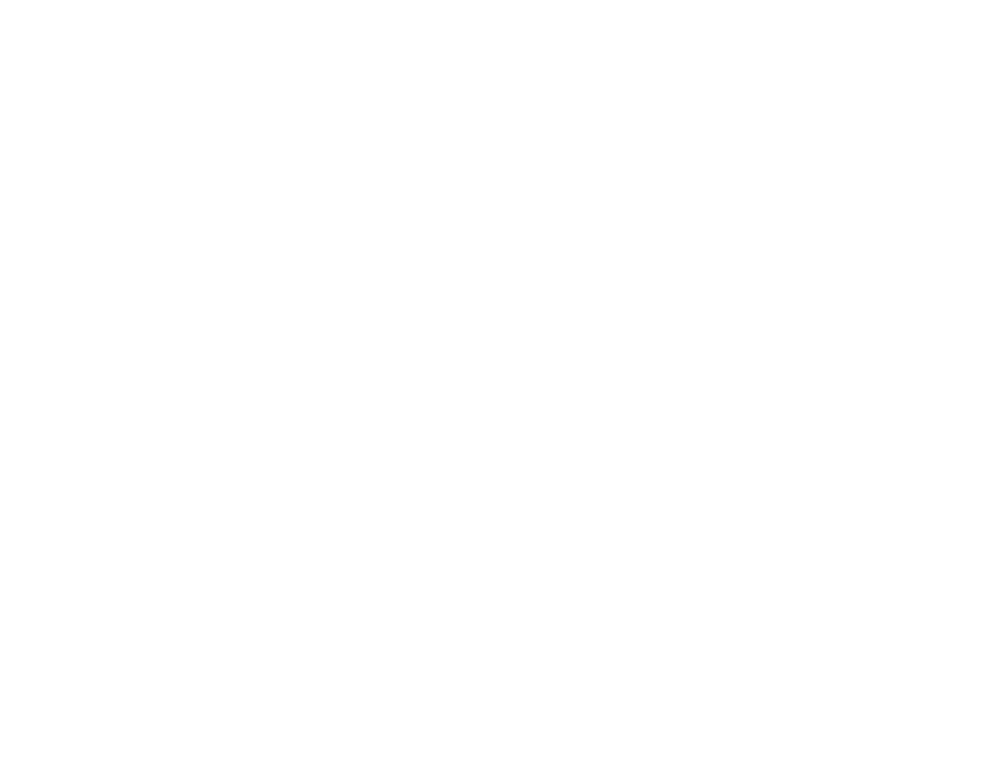Using the Program
Creating a Project
Once you start the program, the main window is displayed.
A new project with a default profile opens.
Once you start the program, the main window is displayed.
A new project with a default profile opens.
- Add the files you want to check using the Add files and Add folder buttons. To remove some files, click the Remove or Remove all files button.
- Verifika already contains some checks selected by default. To load a profile with another checks selected, click Profiles -> Load.
- You can also define them by yourself in the Common, Consistency, Terminology, Spelling & Grammar and User-defined tabs. More information about setting up checks see in this page.
- Click the Check button. Verifika will perform a check and open the Report window.
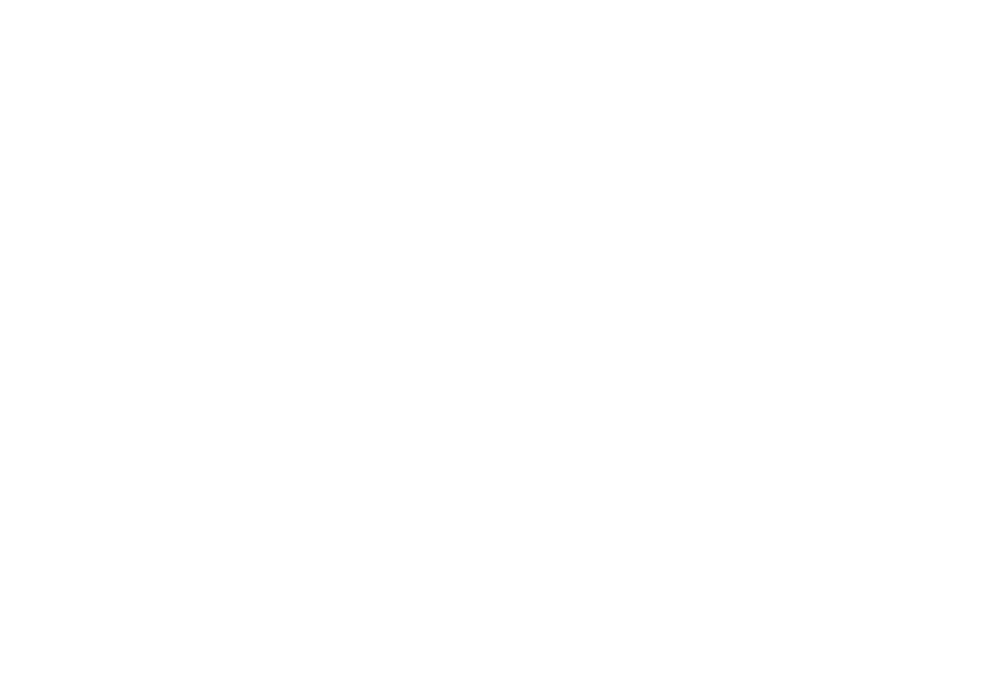
More information about creating and opening projects see in this page.
You can also open files in Verifika through the plug-in for Trados Studio. More information about this function see in this page.
You can also open files in Verifika through the plug-in for Trados Studio. More information about this function see in this page.
Protecting Segments
If necessary, you can define which segments or files you do not want to check/correct.
To protect files, open the Files tab and click the shield icon on the line with the name of the file you want to protect (see the screenshot below).
If necessary, you can define which segments or files you do not want to check/correct.
To protect files, open the Files tab and click the shield icon on the line with the name of the file you want to protect (see the screenshot below).
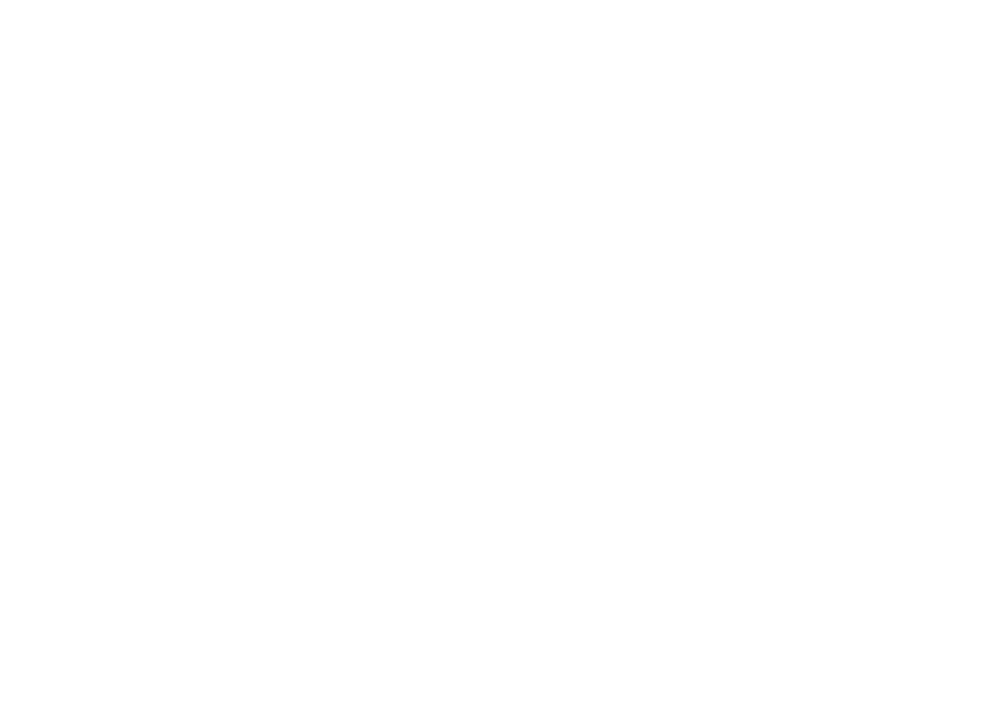
The line with the file will be greyed out and the shield icon will turn blue. Then define the protection options in the Protection tab.
To protect certain segments, open the Protection tab, choose the file format you work with, select type of segments you want to protect and then define the protection options (see the screenshot below). All protected segments are marked with a shield icon in the reports. More information about files protection see in this page.
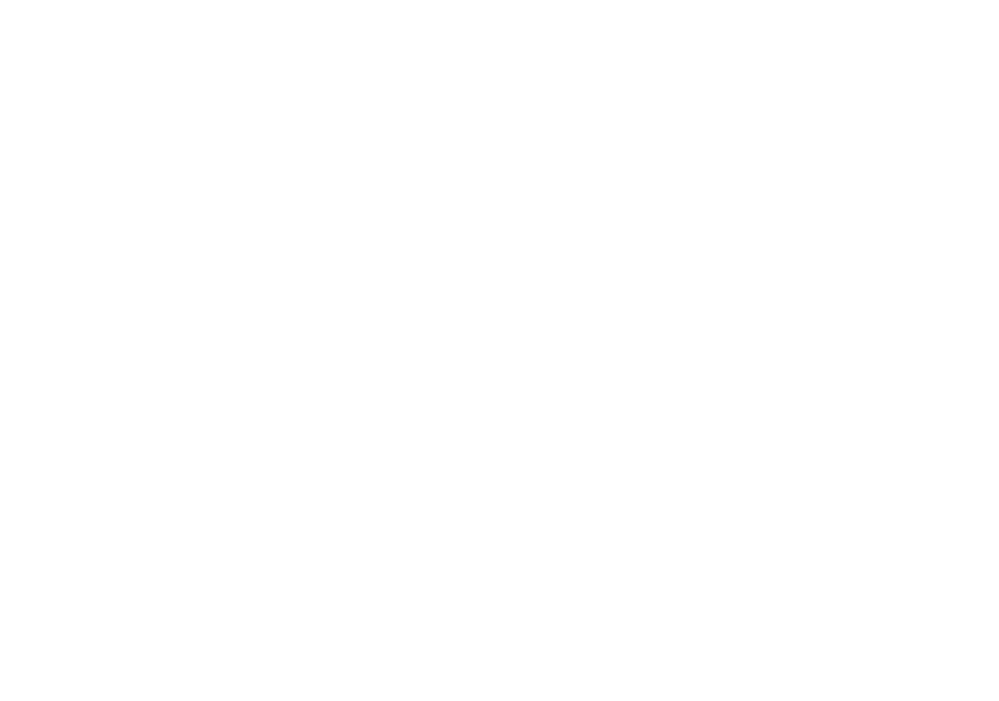
Setting Up Checks
Set up the checks you want performed.
If you have a profile saved with the checks you already set up, click the Profiles -> Load button, browse the select the profile you need and click Open. By default Verifika includes two profiles: one with all checks unselected and one with most common and consistency checks selected (you will need to select terminology and spelling checks manually in this profile). To save your current profile for future use, click the Profiles -> Save button while you work with the project.
Set up the checks you want performed.
If you have a profile saved with the checks you already set up, click the Profiles -> Load button, browse the select the profile you need and click Open. By default Verifika includes two profiles: one with all checks unselected and one with most common and consistency checks selected (you will need to select terminology and spelling checks manually in this profile). To save your current profile for future use, click the Profiles -> Save button while you work with the project.
- Open Common tab (see the screenshot below).
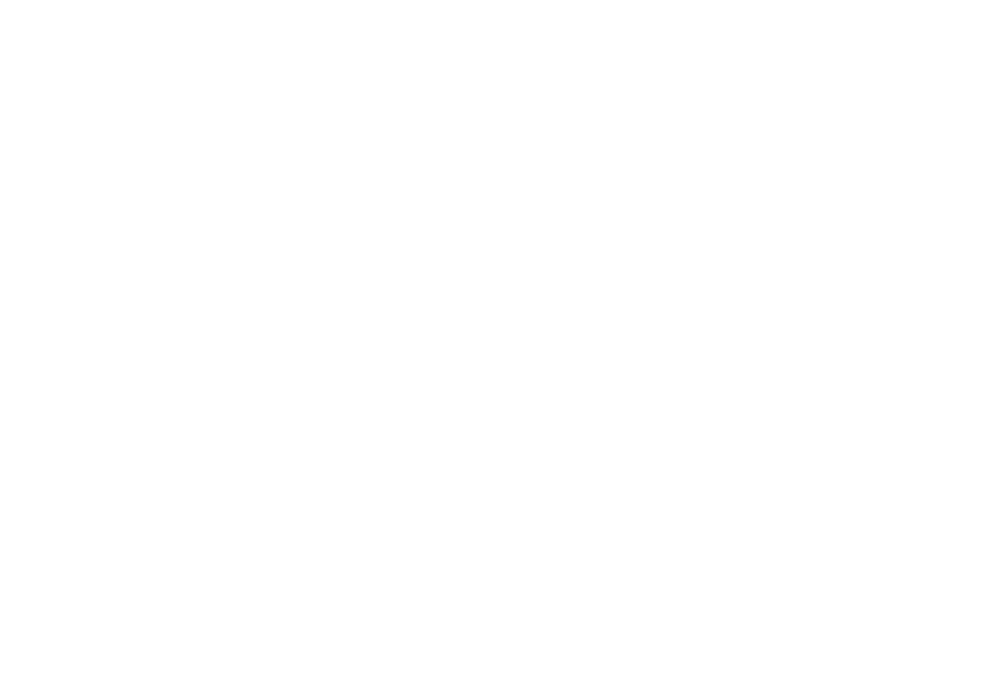
2. All available groups of common checks are grouped on the left (area 1). Choose the required group and set up individual checks in area Please note that some checks have options which become visible only if the check is selected
3. Set up the checks related to language standards (see the screenshot below).
Select a check group in the list (area 1), enable the required check (area 2), select the target language (area 3), and set up parameters for your language (area 4). Repeat this for all target languages and all necessary language-specific checks. For the detailed descriptions of all the options, please refer to the Common Check in Detail.
3. Set up the checks related to language standards (see the screenshot below).
Select a check group in the list (area 1), enable the required check (area 2), select the target language (area 3), and set up parameters for your language (area 4). Repeat this for all target languages and all necessary language-specific checks. For the detailed descriptions of all the options, please refer to the Common Check in Detail.
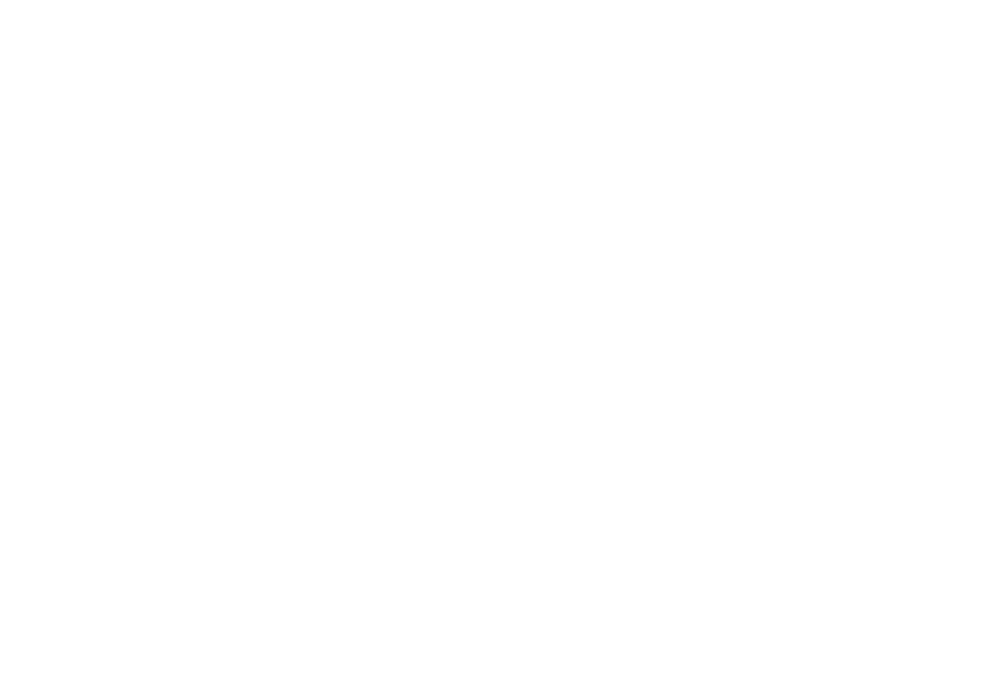
4. Open Consistency tab (see the screenshot below) to set up consistency checks.
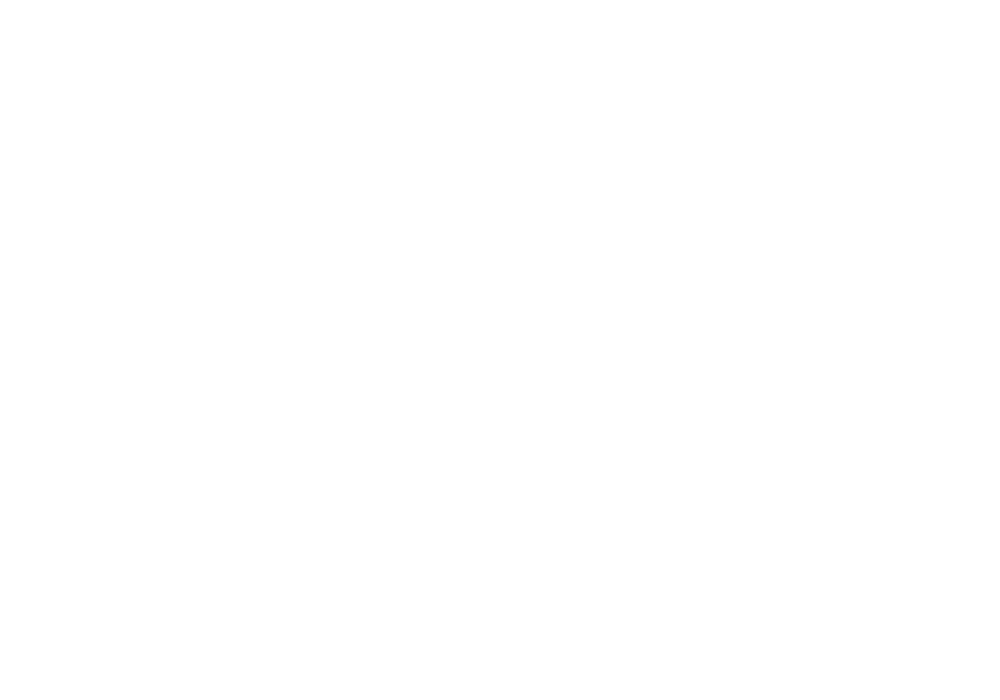
5. Select the necessary consistency types: target consistency, source consistency or both.
6. Select additional settings based on the selected inconsistency types. For the detailed descriptions of all the options, please refer to Consistency Check in Detail.
7. Open Terminology tab (see the screenshot below) and enable terminology check or check for forbidden words and check options (area 1). Enter some term pairs or triplets manually or import them (area 2).
You can also import and edit the database of wordforms (3).
For the detailed description of this tab, please refer to Terminology Check in Detail.
6. Select additional settings based on the selected inconsistency types. For the detailed descriptions of all the options, please refer to Consistency Check in Detail.
7. Open Terminology tab (see the screenshot below) and enable terminology check or check for forbidden words and check options (area 1). Enter some term pairs or triplets manually or import them (area 2).
You can also import and edit the database of wordforms (3).
For the detailed description of this tab, please refer to Terminology Check in Detail.
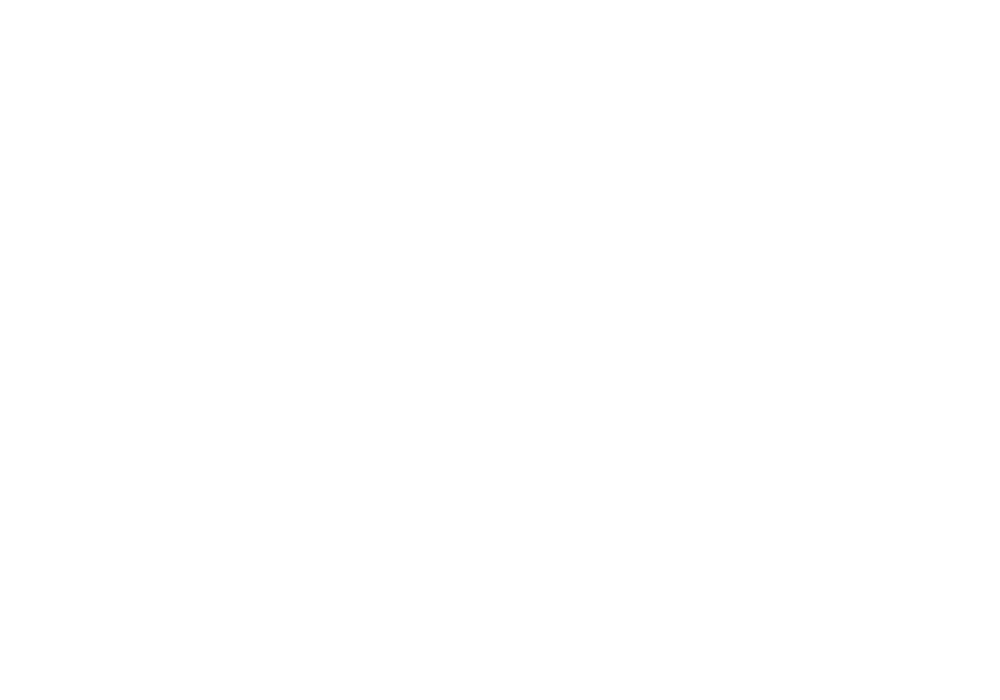
8. Open Spelling tab (see the screenshot below). Enable the required check (grammar and spelling) by clicking the checkbox in the area 1. Set up the options of the spelling check in area 2: choose the instrument of spell check (MS Word or Hunspell dictionaries) and other options (they are applicable to both spell check instruments). For the detailed description of this tab, please refer to Spelling Check in Detail.
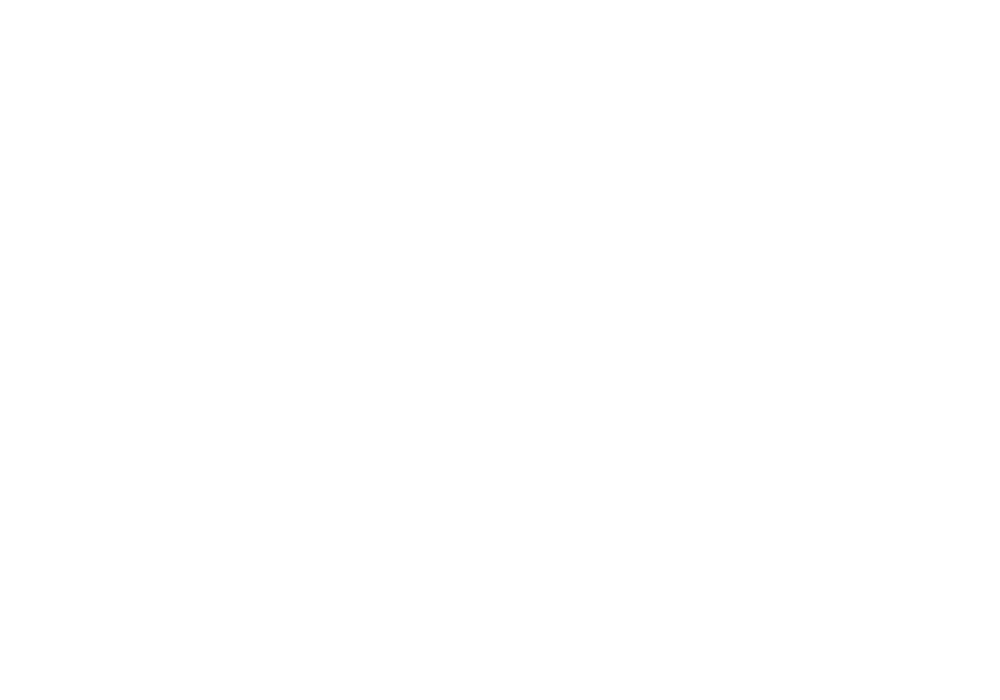
9. Open the User-defined tab (see the screenshot below), select the checkbox User-defined check (area 1) and set up the checks you need (area 2). You can set it up like you did in the Search tool: each line of the tab is a check that looks for the text you type using the parameters you assign. For a detailed description of this tab, please refer to the User-defined Check in Detail.
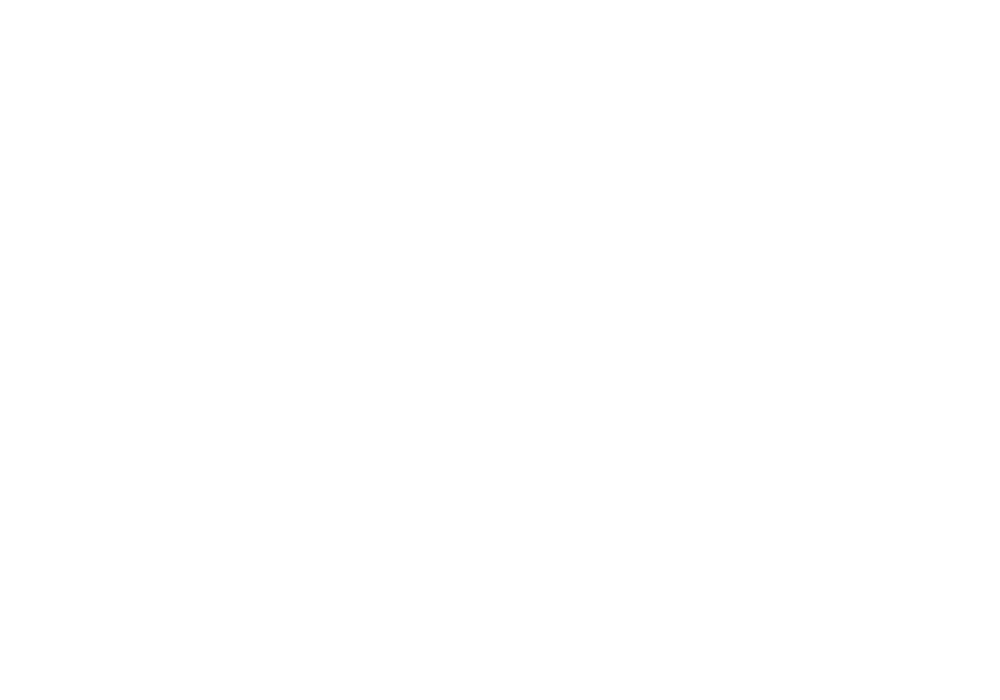
10. When all the necessary checks are set up, click Check. The checking process will begin.
11. After the checking process is complete, a report window opens that contains all the information about the detected errors.
11. After the checking process is complete, a report window opens that contains all the information about the detected errors.
Working with Reports
After you click the Check button the checking process will begin and the Report window with all the information about the detected errors will open.
This window includes nine tabs: Common, Consistency, Terminology, Spelling, Grammar, User-defined, Search, Files and Pending changes. Common, Consistency, Terminology, Spelling, Grammar and User-defined tabs contain errors found in files.
After you click the Check button the checking process will begin and the Report window with all the information about the detected errors will open.
This window includes nine tabs: Common, Consistency, Terminology, Spelling, Grammar, User-defined, Search, Files and Pending changes. Common, Consistency, Terminology, Spelling, Grammar and User-defined tabs contain errors found in files.
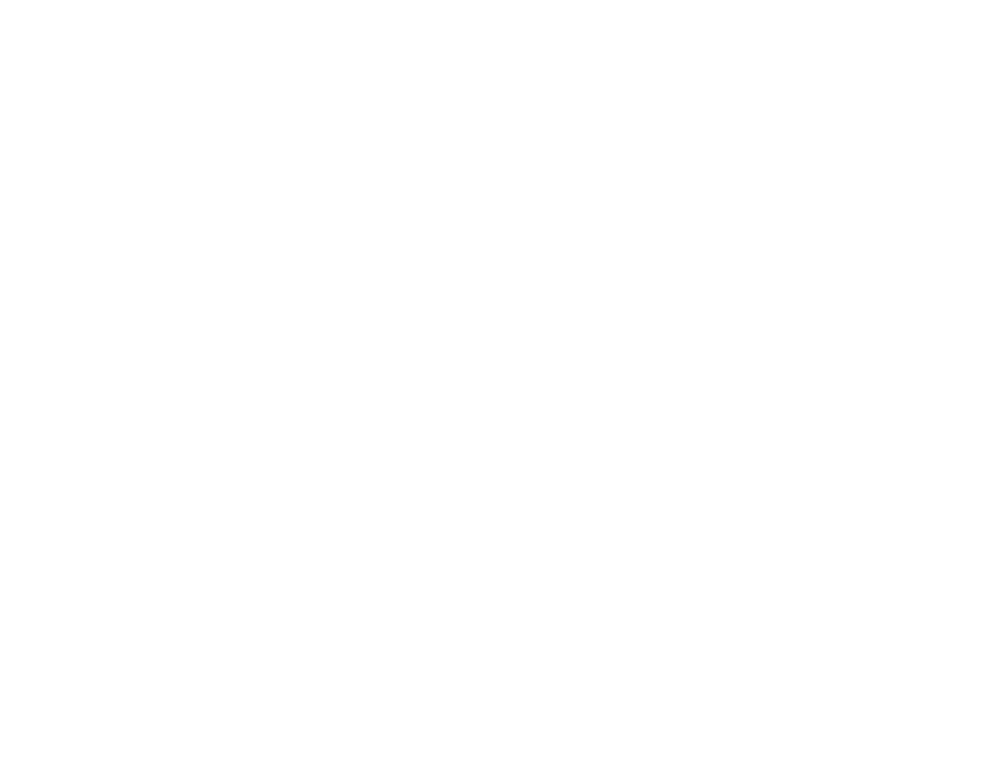
All of them contain lists of errors (1), grouped by the type of error. Active error is shown in the Source segment and the Target segment field (2). If you want to open the segment in context, double-click a string in the error list. The file from which the segment comes will open in a separate window.
If error needs a correction, correct it in the Target segment field (2) or apply a Suggested autofix (3). If a shown error is a false positive, assign it the No error status by right-clicking it in the list of errors. The red square will turn gray.
To leave a comment, click the Comments button in the common operations panel (4) and type your comment in the Comment field (5).
To save the changes you made, click the Save changes button in the common operations panel (4).
To undo the changes you made, open the Pending changes tab, choose the incorrect change and click the Rollback selected button.
To export errors to Excel report, click the Export button in the common operations panel (1) and then choose if you want to export errors from all tabs to one Excel file (Export all error types), or export only errors from the active tab (Export (tab name) errors). To export all errors with the No error status also, click the Include ignored errors in the report checkbox when saving a report.
For more information about working with reports see this page.
Re-Checking
Basically Verifika is designed so that in case you change anything in any segment, it automatically updates the reports and search results, so normally you would not need to re-check the files. However, if you want to make sure your project is really free of errors, just close the report window and click the Check button again. The updated files will be re-checked, and if any errors are detected, a new report will open.
If error needs a correction, correct it in the Target segment field (2) or apply a Suggested autofix (3). If a shown error is a false positive, assign it the No error status by right-clicking it in the list of errors. The red square will turn gray.
To leave a comment, click the Comments button in the common operations panel (4) and type your comment in the Comment field (5).
To save the changes you made, click the Save changes button in the common operations panel (4).
To undo the changes you made, open the Pending changes tab, choose the incorrect change and click the Rollback selected button.
To export errors to Excel report, click the Export button in the common operations panel (1) and then choose if you want to export errors from all tabs to one Excel file (Export all error types), or export only errors from the active tab (Export (tab name) errors). To export all errors with the No error status also, click the Include ignored errors in the report checkbox when saving a report.
For more information about working with reports see this page.
Re-Checking
Basically Verifika is designed so that in case you change anything in any segment, it automatically updates the reports and search results, so normally you would not need to re-check the files. However, if you want to make sure your project is really free of errors, just close the report window and click the Check button again. The updated files will be re-checked, and if any errors are detected, a new report will open.
Using Search and Replace window
Once files are added to the project, you may want to search for specific text or text patterns in the project instead of running a check. To do that, just click the Search button in the upper right corner. This opens the Search and Replace window where you can perform search and replace functions with your files. If you want this search to be performed automatically, add it as the User-defined check. After you make changes, you can review, rollback or edit those changes again in the Pending changes tab. In the Files tab you can open the file you need in the Context viewer by double-clicking the file. For detailed information on the window elements, please refer to the Search and Replace window in detail.
Once files are added to the project, you may want to search for specific text or text patterns in the project instead of running a check. To do that, just click the Search button in the upper right corner. This opens the Search and Replace window where you can perform search and replace functions with your files. If you want this search to be performed automatically, add it as the User-defined check. After you make changes, you can review, rollback or edit those changes again in the Pending changes tab. In the Files tab you can open the file you need in the Context viewer by double-clicking the file. For detailed information on the window elements, please refer to the Search and Replace window in detail.