Tables in detail
Setting Table
You can find the Setting table on the Common tab (in Untranslatables, Letter case and Measurement), Search tab and Files tab. These tables are customizable and you can re-arrange all the lines. Use the following steps to customize the table according to your needs:
You can use the following functions:
Sorting:
Sort Ascending: sort lines in alphabetical order by the column you right-clicked.
Sort Descending: sort lines in reverse alphabetical order by the column you right-clicked.
Clear Sorting: return lines the order they were before sorting – in order of occurrence in files.
Grouping:
Group By This Column: lines that have the same content into the column you right-clicked, will be in one group.
Show Group Panel: above the column headers the blue area will appear. Drag a column header there to group the lines by this column. You can apply grouping by one and several columns as well.
Right-click this blue area to do more operations with groups: to Full Expand them, Full Collapse them and Hide Group Panel if you don’t need it.
Adding and deleting the columns:
Show Column Chooser: the Column Chooser window appear.
It contain the column headers that are not present in the Possible untranslatables tab. To add the required column just drag it from the Column Chooser window to the column headers. The column will appear in the tab and disappear from the Column Chooser window.
If you don’t need any column to be in the tab, drag the column header to the Column Chooser window.
Fitting the columns:
Best Fit: change the width of column you right-clicked till the text in this column will fit.
Best Fit (All columns): change the width of all columns till the text will fit or, if it is impossible, make the width of column equal.
Filter:
Filter Editor…: open the Edit filter window (detailed description see above). You can also open this window by right-clicking the Edit filter button in the bottom of the tab.
Here you should choose the column that contain some filter criteria, the condition, the column value, and the logical connective to define relations between some filters you apply. Click the + button near the logical connective to add a new filter and the X button to delete the filter. Click Apply or OK to apply the filter.
You can also filter the untranslatables by putting your cursor over the column header that you want to be the filter criteria. A small filter icon appears next to the header. Click this icon and choose the value. All lines, that don’t contain this value in the column, will be hidden. You can apply a filter for one column and some of them as well.
- To change the width of a column, drag its border to the necessary location.
- To change the order of the columns, drag the column header to the place where you want it to appear.
- To sort the lines in a column by contents, click on the column header. Ascending sorting will be applied. To toggle between ascending and descending sorting, click the column header again.
- To filter the lines put your cursor over the column header. If filtering is available for the column, a small filter icon will appear next to the header. Click this icon and choose the value. All lines not containing this value will be hidden. You can apply a filter to one or more columns at a time. You can also open the Filter Editor window by right-clicking the Edit filter button at the bottom of the tab.
- The Filter Editor window will appear. Choose the column containing the filter criteria, the condition, the column value, and the logical connection to define relations between the filters you apply. Click the + button near the logical connection to add a new filter and the X button to delete the filter. Click Apply or OK to apply the filter.
- The filters you applied will be displayed in the bottom of the Possible untranslatables tab (see the screenshot below). Unselect the checkbox on the bottom of the Possible untranslatables tab to disable the filter. Click the Clear filter button to delete all filters.
You can use the following functions:
Sorting:
Sort Ascending: sort lines in alphabetical order by the column you right-clicked.
Sort Descending: sort lines in reverse alphabetical order by the column you right-clicked.
Clear Sorting: return lines the order they were before sorting – in order of occurrence in files.
Grouping:
Group By This Column: lines that have the same content into the column you right-clicked, will be in one group.
Show Group Panel: above the column headers the blue area will appear. Drag a column header there to group the lines by this column. You can apply grouping by one and several columns as well.
Right-click this blue area to do more operations with groups: to Full Expand them, Full Collapse them and Hide Group Panel if you don’t need it.
Adding and deleting the columns:
Show Column Chooser: the Column Chooser window appear.
It contain the column headers that are not present in the Possible untranslatables tab. To add the required column just drag it from the Column Chooser window to the column headers. The column will appear in the tab and disappear from the Column Chooser window.
If you don’t need any column to be in the tab, drag the column header to the Column Chooser window.
Fitting the columns:
Best Fit: change the width of column you right-clicked till the text in this column will fit.
Best Fit (All columns): change the width of all columns till the text will fit or, if it is impossible, make the width of column equal.
Filter:
Filter Editor…: open the Edit filter window (detailed description see above). You can also open this window by right-clicking the Edit filter button in the bottom of the tab.
Here you should choose the column that contain some filter criteria, the condition, the column value, and the logical connective to define relations between some filters you apply. Click the + button near the logical connective to add a new filter and the X button to delete the filter. Click Apply or OK to apply the filter.
You can also filter the untranslatables by putting your cursor over the column header that you want to be the filter criteria. A small filter icon appears next to the header. Click this icon and choose the value. All lines, that don’t contain this value in the column, will be hidden. You can apply a filter for one column and some of them as well.
Report Table
After you click the Check button, the Report window will appear (see the screenshot below).
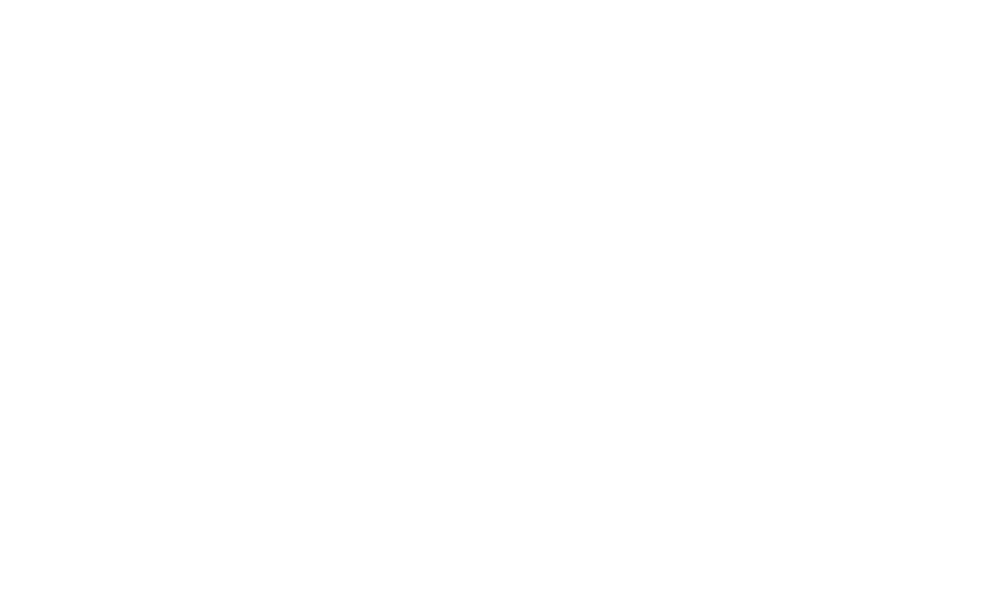
While the reports have a default sorting and column order, the lists in this window are highly customizable. Use the following steps to customize the report according to your needs:
Click the checkbox to turn the filter off, the X button to remove all filters and the pencil button to open the Filter Editor window (see the screenshot below).
Here you can additionally edit the filter conditions. Here you should choose the column that contain some filter criteria, the condition, the column value, and the logical connective to define relations between some filters you apply. Click the + button near the logical connective to add a new filter and the X button to delete the filter. Click Apply or OK to apply the filter.
For most reports, you can filter by status, error type, file name, match type, source and target language. For the consistency report, you can filter by status, inconsistency type (source or target), tag and case sensitivity, source and target language. You can also filter by multiple columns. Columns that have filtering are marked with a small filter icon in the heading. In the consistency report, you can only apply filters in the error list, not in the translation variant list. Filtering is also available in the pending changes list.
NB! All changes you make in tables are automatically saved between checks. To restore the default settings, remove the GridsLayouts folder following this path: C:\Users\<Your user name here>\AppData\Roaming\Palex\Verifika\GridsLayouts.
- To change the width of a column, drag its border to the necessary location.
- To hide or display columns in the reports, right-click anywhere in the column headers. The Column Chooser window appears (see the screenshot below).
- This shows the column headers that are not present in the report table. To add the required column, drag it from the Column Chooser window to the column headers. The column will appear in the tab and disappear from the Column Chooser window. If you don’t need column to be in the tab, drag the column header to the Column Chooser window.
- To change the order of the columns, drag the column header to the place where you want it to appear. You can also right-click anywhere in the column headers. The Column Chooser window appears. Choose Best Fit to change the width of column you right-clicked until the text in the column fits or Best Fit (All columns) to change the width of all columns until the text fits or, if this is impossible, to make the width of column equal.
- To filter the columns, place the cursor over the necessary column header. If a filter icon appears next to the header, click it and select filter criteria to hide all other errors from the list (see the screenshot below).
Click the checkbox to turn the filter off, the X button to remove all filters and the pencil button to open the Filter Editor window (see the screenshot below).
Here you can additionally edit the filter conditions. Here you should choose the column that contain some filter criteria, the condition, the column value, and the logical connective to define relations between some filters you apply. Click the + button near the logical connective to add a new filter and the X button to delete the filter. Click Apply or OK to apply the filter.
For most reports, you can filter by status, error type, file name, match type, source and target language. For the consistency report, you can filter by status, inconsistency type (source or target), tag and case sensitivity, source and target language. You can also filter by multiple columns. Columns that have filtering are marked with a small filter icon in the heading. In the consistency report, you can only apply filters in the error list, not in the translation variant list. Filtering is also available in the pending changes list.
NB! All changes you make in tables are automatically saved between checks. To restore the default settings, remove the GridsLayouts folder following this path: C:\Users\<Your user name here>\AppData\Roaming\Palex\Verifika\GridsLayouts.


