Report Window
Overview
The report window includes eight tabs:
The report window includes eight tabs:
- Common, which lists all the formal errors detected
- Consistency, which lists consistency errors
- Terminology, which lists terminology errors
- Spelling, which lists spelling errors
- Grammar, which lists grammatical errors
- User-defined, which lists errors that was set up by user
- Search, which lets you to search the project files
- Files, which lets you to check the list of files and to open them in the Context viewer
- Pending changes, where you can check the unsaved changes you made to the documents and either save or revert them
Common Report
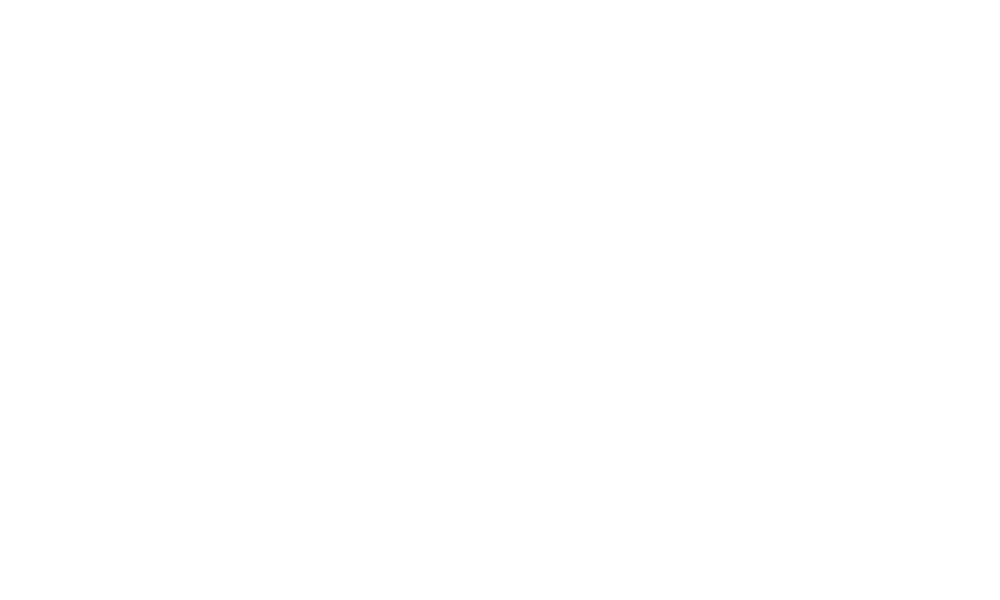
- Buttons to set up the display of non-printable characters and tags in the text, export the report, save the project (this button is grayed out if there are no unsaved changes) and turn comments on/off
- Help button
- Report tabs
- The list of detected errors
- Segment editor
- Auto-correction preview (if an auto-correction is available)
- Comment field
Follow the steps below to resolve errors.
1. Select an error in the list (see the screenshot above, area 4). The segment source and target text will be displayed in the segment editor (see the screenshot above, area 5). The Spaces button lets you hide or show non-printable characters (like spaces and tabs) in the segment text. The Medium tags button allows you to toggle between displaying long, short and medium tags (see the screenshot above, area 1).
To help you to locate the error, it is highlighted in the Target segment (and may also be in the Source segment) field of the segment editor. Similar errors in one segment are displayed as one error. The corrected version of the segment may be suggested below (see the screenshot above, area 6).
2. If a correct auto-fix is provided for the error, simply click Apply (see the screenshot above, field 6) or press Alt+A. After this, the segment will look as shown in the bottom field (see the screenshot above, area 6). Since similar errors in a single segment are displayed as one error, the auto-fix will correct all of them. NB! Please note that if you press and hold Alt+A, auto-corrections will be applied continually until you release the buttons.
3. If there is no auto-fix or you would like to fix it in a way that is not suggested (provided the segment is not protected from manual editing), position the caret in the text in the Target segment field and make the necessary corrections. You can copy and paste the text and/or tag from the source segment using the regular Ctrl+C and Ctrl+V shortcuts.
4. To view the segment in context, double-click the error to open the whole file in the Context Viewer.
5. Press Enter to confirm the changed segment or Esc to discard the changes.
After confirmation, the updated segment is re-checked on the fly, and resolved errors are deleted from the report. If some errors are not corrected or new errors are introduced, they will be added to the report. If all errors have been resolved, the amended segment is no longer shown in the report, but may still be found in the list on the Pending changes tab until you press Ctrl+S or the Save changes button.
After confirmation, the report automatically switches to the next not ignored error in the list.
6. If an error does not require correction, right-click on it in the list (see the screenshot above, area 4) and assign it No error status (the small red square to the left of the error message will turn gray).
To assign No error status, you can also select the string in the report and press Space. If there are too many errors that need to be ignored, just resolve all the remaining errors, then press Ctrl+Shift+Space. You can also unignore all errors in the group the same way.
Errors with No error status will not export to Excel if you don’t select the checkbox while saving the file. You can also shorten the reporting by hide such errors with No error status. Statuses are saved between editing sessions (if you close Verifika and then open it with this project again, the statuses you assigned will be retained).
7. Repeat the steps above to resolve all the errors in the list. When you resolve an error or assign it No error status the report automatically switches to the next pending error in the list. Once you review the last error in the group, the next group will be expanded. You can also expand all errors by pressing Ctrl+Shift+E (Ctrl+Shift+W to collapse them).
8. If you want to add a comment to a segment and the Comment field is not visible, click Comments and insert your comments in the lower field that appears. All comments are saved automatically and exported to Excel reports. In order to delete a comment you will need to manually delete the text from the field.
You can use hotkeys when editing text.
Consistency Report
Overview
Consistency report is designed to simplify the process of resolving errors. A sample consistency report is shown on the screenshot below. Please see the elements description under the screenshot.
Consistency report is designed to simplify the process of resolving errors. A sample consistency report is shown on the screenshot below. Please see the elements description under the screenshot.
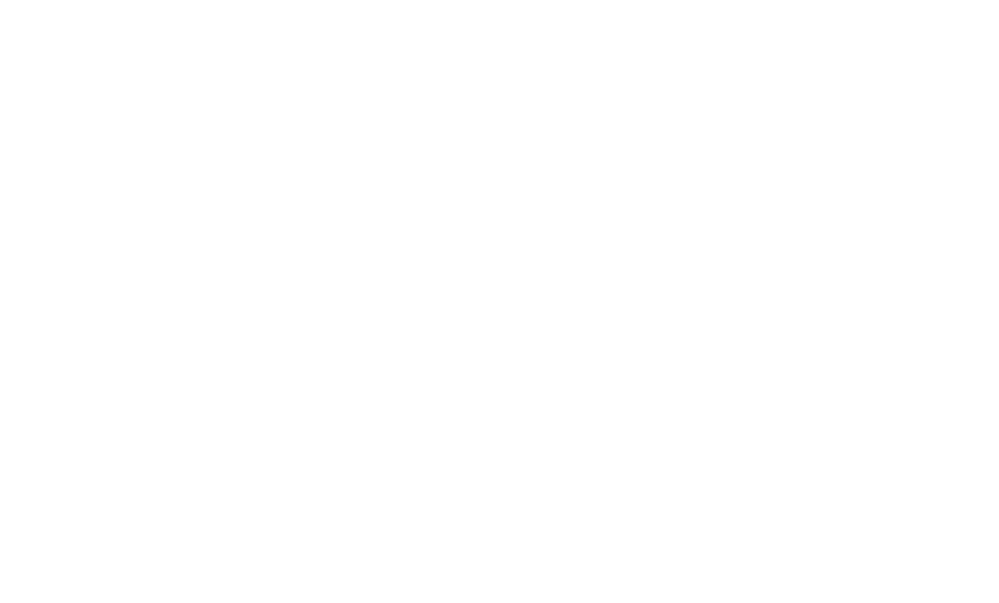
1. Buttons to control the display of non-printable characters and tags in the text, to export the report, to save the project (this button is grayed out if there are no unsaved changes) and to turn comments on/off.
2. Help button.
3. The list of detected consistency errors, structured as follows:
5. Comment field.
NB! Despite the inconsistency check settings, variant groups are case- and tag-sensitive. This is to make sure you change only identical segments and do not occasionally introduce new errors (such as deleted tags or incorrect case).
Resolving Errors
Working with the consistency report is similar to working with the general report.
1. Select an error in the consistency error list.
Review inconsistent translation variants below.
2. To view the segment in context, double-click the error to open the whole file in the Context Viewer.
3. If one of the inconsistent translations is correct in the Target inconsistency group, click Apply in this segment line. As a result, all equivalent source segments in all bilingual files will be translated using the selected variant. If you apply a translation that contains different tags or numbers than were in this segment before, the smart replacement feature will locate tags and numbers from the source segment instead of copying them from the applied translation.
4. If the correct variant is missing from list (or you deal with the Source inconsistency group), type it in the Target segment field in the segment editor. If needed, apply the correction to all equivalent source segments.
5. If an error does not require correction, right-click it in the list to assign it No error status. To assign No error status to all errors in the group, press Ctrl+Shift+Space when any error in this group is active.
The statuses are saved between editing sessions (i.e. even if you close Verifika and then open it with this project again).
Errors with No error status will not export to Excel if you don’t select respective checkbox while saving the file.
6. If you want to add a comment to a segment and the Comment field is not visible, click Comments and insert your comments in the lower field that appears. All comments are saved automatically and exported to Excel reports. In order to delete a comment you will need to manually delete the text from the field.
7. Repeat the steps above to resolve all the errors in the list. When you resolve an error or assign it No error status the report automatically switches to the next pending error in the list. Once you review the last error in the group, the next group will be expanded. You can also expand all errors by pressing Ctrl+Shift+E (Ctrl+Shift+W to collapse them).
NB! If you change a segment where an inconsistency error was ignored, No error status won’t be automatically deleted in most cases. However, to avoid problems, it is recommended to first resolve all errors from the Common report and then switch to the Consistency report.
2. Help button.
3. The list of detected consistency errors, structured as follows:
- Type of inconsistency (source or target inconsistency).
- Error – group of inconsistently translated segments with the same source and different translations (or vice versa).
- Segments that compose this group.
5. Comment field.
NB! Despite the inconsistency check settings, variant groups are case- and tag-sensitive. This is to make sure you change only identical segments and do not occasionally introduce new errors (such as deleted tags or incorrect case).
Resolving Errors
Working with the consistency report is similar to working with the general report.
1. Select an error in the consistency error list.
Review inconsistent translation variants below.
2. To view the segment in context, double-click the error to open the whole file in the Context Viewer.
3. If one of the inconsistent translations is correct in the Target inconsistency group, click Apply in this segment line. As a result, all equivalent source segments in all bilingual files will be translated using the selected variant. If you apply a translation that contains different tags or numbers than were in this segment before, the smart replacement feature will locate tags and numbers from the source segment instead of copying them from the applied translation.
4. If the correct variant is missing from list (or you deal with the Source inconsistency group), type it in the Target segment field in the segment editor. If needed, apply the correction to all equivalent source segments.
5. If an error does not require correction, right-click it in the list to assign it No error status. To assign No error status to all errors in the group, press Ctrl+Shift+Space when any error in this group is active.
The statuses are saved between editing sessions (i.e. even if you close Verifika and then open it with this project again).
Errors with No error status will not export to Excel if you don’t select respective checkbox while saving the file.
6. If you want to add a comment to a segment and the Comment field is not visible, click Comments and insert your comments in the lower field that appears. All comments are saved automatically and exported to Excel reports. In order to delete a comment you will need to manually delete the text from the field.
7. Repeat the steps above to resolve all the errors in the list. When you resolve an error or assign it No error status the report automatically switches to the next pending error in the list. Once you review the last error in the group, the next group will be expanded. You can also expand all errors by pressing Ctrl+Shift+E (Ctrl+Shift+W to collapse them).
NB! If you change a segment where an inconsistency error was ignored, No error status won’t be automatically deleted in most cases. However, to avoid problems, it is recommended to first resolve all errors from the Common report and then switch to the Consistency report.
Terminology Report
Overview
The Terminology report looks a lot like the Common report. Terminology errors there are by default grouped by the term. A sample terminology report is shown on the screenshot below. Please see the elements description under the screenshot.
The Terminology report looks a lot like the Common report. Terminology errors there are by default grouped by the term. A sample terminology report is shown on the screenshot below. Please see the elements description under the screenshot.
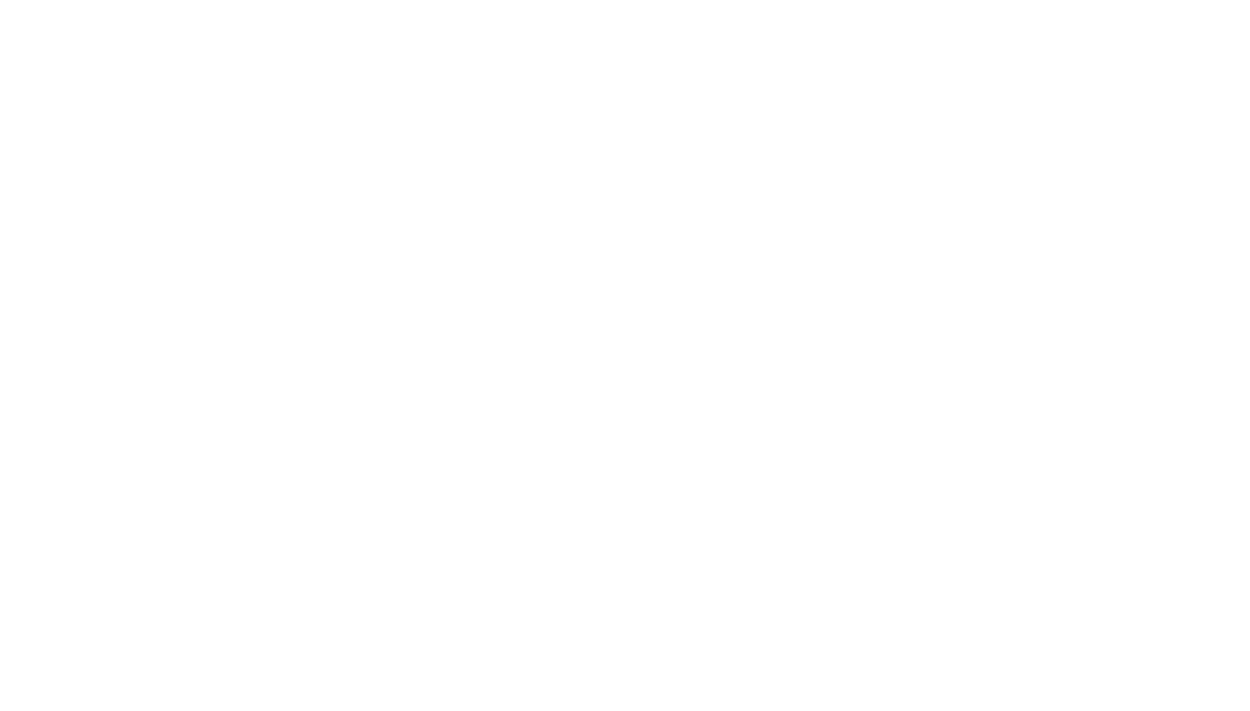
- Buttons to set up the display of non-printable characters and tags in the text, to export the report, to save the project (this button is grayed out if there are no unsaved changes) and to turn comments on/off.
- Help button.
- The list of detected terminology errors.
- Fields with the term info.
- Fields with the target term info and suggestion.
- Field for opening word forms editor.
- Segment editor.
- Comment field.
Working with the terminology report is similar to working with the general report.
1. Select an error in the terminology error list.
2. To view the segment in context, double-click the error to open the whole file in the Context Viewer.
3. If the Term form candidate field contains correct word form for a term, click the Add form button or press Alt+A to resolve the error. If the suggested word form is incorrect and you don’t want it to be suggested for this term, click Add incorrect form or press Alt+I to add this form into the Incorrect forms list. You can also type both correct and incorrect forms of translations into the columns in the Term box. If you work with a shared database your changes will be saved and available for other users. Moreover, added word forms immediately will be taken into account for other users which work with the same database and errors that contain this word form will be re-checked on the fly.
4. To edit the list of word forms, click the Open button in the Open word forms editor field. In this window you can edit the existing word forms, add new forms for the existing words or delete them, import new words with word forms and export word forms to Excel format.
5. If you don’t want to add the word form and also don’t want to correct the term, right-click on it in the list (or just press Space) to assign it No error status. If there are too many errors that need to be ignored, resolve all the remaining errors and then press Ctrl+Shift+Space. You can unignore all errors in the group the same way. The statuses are saved between editing sessions (even if you close Verifika and then open it with this project again, the statuses you assigned will be retained). Errors with No error status will not export to Excel if you don’t select respective checkbox while saving the file.
6. If the target term is missing from the translation, you may copy and paste it from the Translation column under Term. Then press Enter to confirm changes.
If you make a change but do not press Enter to confirm before selecting another error in the list, a confirmation window will prompt you to confirm or discard the changes.
After confirmation, the updated segment is re-checked on the fly and resolved errors are deleted from the report. Moreover, other segments that contain the same word form for a target term will also disappear from the report. If the errors are not corrected or new errors are introduced, they will be added to the report. If all errors have been resolved, the amended segment is no longer shown in the report, but may still be found in the list on the Pending changes tab until you press Ctrl+S or the Save changes button.
After confirmation, the report automatically switches to the next not ignored error in the list.
7. If you occasionally typed something wrong, but already pressed Enter to confirm, switch to the Pending Changes tab to rollback the change or re-edit the segment as needed.
8. If you want to add a comment to a segment, and the Comment field is not visible click Comments and insert your comments in the lower field that appears. All comments are saved automatically and exported to Excel reports. In order to delete a comment you will need to manually delete the text from the field.
9. Repeat the steps above to resolve all the errors in the list. When you resolve an error or assign it No error status the report automatically switches to the next pending error in the list. Once you review the last error in the group, the next group will be expanded. You can expand all errors by pressing Ctrl+Shift+E (Ctrl+Shift+W to collapse them).
Spelling Report
Overview
The Spelling report looks a lot like the Terminology report. Spelling errors are by default grouped by the misspelled word. A sample spelling report is shown on the screenshot below. Please see the elements description under the screenshot.
The Spelling report looks a lot like the Terminology report. Spelling errors are by default grouped by the misspelled word. A sample spelling report is shown on the screenshot below. Please see the elements description under the screenshot.

- Buttons to set up the display of non-printable characters and tags in the text, to export the report, to save the project (this button is greyed out if there are no unsaved changes) and to turn comments on/off
- Help button
- The list of detected spelling errors
- Buttons to add the word to the user’s dictionary and to edit the user dictionary
- List of suggested spelling corrections and the buttons to replace the misspelled word with the correct one
- Segment editor
- Comment field
Working with the spelling report is similar to working with the general report.
1. Select an error in the spelling error list (similar errors in one segment are displayed as one error). The Spaces button lets you hide or show non-printable characters (like spaces and tabs) in the segment text. The Medium tags button allows you to toggle between displaying long, short and medium tags.
2. To view the segment in context, double-click the error to open the whole file in the Context Viewer.
3. If a correct suggestion is provided in List 5, select it and click the Replace button or press Alt+A to apply the correction. If all misspelled words in the group require similar replacement, just click the Replace group button or press Alt+G.
4. If the current spelling is correct and does not require changes, click the Add to user dictionary button or press Alt+D to save this word in the user’s dictionary and avoid reporting it in the future. The user dictionary is saved automatically, so once the word is added to it, it won’t be reported any longer; there is no need to save the project to have the words saved in the dictionary.
5. If you do not want to add the word to the user’s dictionary and also do not want to correct the spelling, right-click it in the list (or just press Space) to assign it No error status. If there are too many errors that need to be ignored, resolve all the remaining errors and then press Ctrl+Shift+Space. You can unignore all errors in the group in the same way. The statuses are saved between editing sessions (i.e. even if you close Verifika and then open it with this project again). Errors with No error status will not export to an Excel file if you don’t select the checkbox while saving the file.
6. If the word is misspelled, and the correct variant is missing from List 5, type it in the field above the suggestions press Enter to confirm changes. The suggestion you select or type will also be at the first place next time Verifika detects the same spelling error. It is not however automatically added to the user dictionary. You can also type the word you need directly in the Target segment field; however, in this case the word will be added neither to the user dictionary nor to the suggestion list.
If you make a change but do not press Enter to confirm before selecting another error in the list, a confirmation window will prompt you to confirm or discard the changes.
After confirmation, the updated segment is re-checked on the fly, and resolved errors are deleted from the report. If some errors are not corrected or new errors are introduced, they will be added to the report. If all errors have been resolved, the amended segment is no longer shown in the report, but may still be found in the list on the Pending changes tab until you press Ctrl+S or the button to save the changes.
After confirmation, the report automatically switches to the next not ignored error in the list.
7. Repeat the steps above to resolve all the errors in the list. When you resolve an error or assign it No error status the report automatically switches to the next pending error in the list. Once you review the last error in the group, the next group will be expanded. You can expand all errors by pressing Ctrl+Shift+E (Ctrl+Shift+W to collapse them).
8. If you occasionally typed something wrong, but already pressed Enter to confirm, switch to the Pending Changes tab to rollback the change or re-edit the segment as needed.
9. If you want to add a comment to a segment, and the Comment field is not visible, click Comments and insert your comments in the lower field that appears. All comments are saved automatically and exported to Excel reports. In order to delete a comment you will need to manually delete the text from the field.
Grammar Report
Overview
The Grammar report looks a lot like the Terminology report. By default, grammar errors are grouped by error type. A sample Grammar report is shown on the screenshot below. Please see the elements description under the screenshot.
The Grammar report looks a lot like the Terminology report. By default, grammar errors are grouped by error type. A sample Grammar report is shown on the screenshot below. Please see the elements description under the screenshot.

- Buttons to control the display of non-printable characters and tags in the text, to export the report, to save the project (this button is grayed out if there are no unsaved changes) and to turn comments on/off
- Help button
- The list of detected grammatical errors
- List of suggested grammatical corrections and a button to replace the misspelled text with the correct one
- Segment editor
- Comment field
Working with the spelling report is similar to working with the general report.
1. Select an error in the spelling error list. The segment source and target text will be displayed in the segment editor. Similar errors in a single segment are displayed as one error. The Spaces button lets you hide or show non-printable characters in the segment text (such as spaces and tabs). The Medium tags button allows you to toggle between displaying long, short and medium tags.
To help you locate the error, it is highlighted in the Target segment.
2. To view the segment in context, double-click the error to open the whole file in the Context Viewer.
3. If a correct suggestion is provided in List 5, select it and click the Replace button or press Alt+A to apply the correction. Similar errors in a single segment are displayed as one error, the auto-fix will correct all of them.
4. If you do not want to correct a grammatical error, right-click on it in the list (or just press Space) to assign it No error status. If there are too many errors that need to be ignored, resolve all the remaining errors and then press Ctrl+Shift+Space. You can also unignore all errors in the group the same way. These statuses are saved between editing sessions (if you close Verifika and then open it with this project again). Errors with No error status will not export to an Excel file if you don’t select the checkbox while saving the file.
5. If the text contains a grammatical error, and the correct option is not in List 5, type the text you need directly in the Target segment field.
After confirmation, the updated segment is re-checked on the fly and resolved errors are deleted from the report. If errors are not corrected or new errors are introduced, they will be added to the report. If all errors have been resolved, the amended segment is no longer shown in the report, but may still be found in the list on the Pending changes tab until you press Ctrl+S or the button to save the changes.
After confirmation, the report automatically switches to the next error in the list that has not been ignored.
6. If you press Enter and accidentally confirm a typo, switch to the Pending Changes tab to rollback the change or re-edit the segment as needed.
7. If you want to add a comment to a segment and the Comment field is not visible, click Comments and insert your comments in the lower field that appears. All comments are saved automatically and exported to Excel reports. In order to delete a comment you will need to manually delete the text from the field.
8. Repeat the steps above to resolve all the errors in the list. When you resolve an error or assign it No error status, the report automatically switches to the next pending error in the list. Once you review the last error in the group, the next group will be expanded. You can expand all errors by pressing Ctrl+Shift+E (Ctrl+Shift+W to collapse them).
User-defined Report
Overview
The User-defined report looks a lot like the Common report. The report window includes six tabs:
The User-defined report looks a lot like the Common report. The report window includes six tabs:
- Buttons to set up the display of non-printable characters and tags in the text, export the report, save the project (this button is grayed out if there are no unsaved changes) and turn comments on/off
- Help button
- List of detected errors
- Segment editor
- Comment field
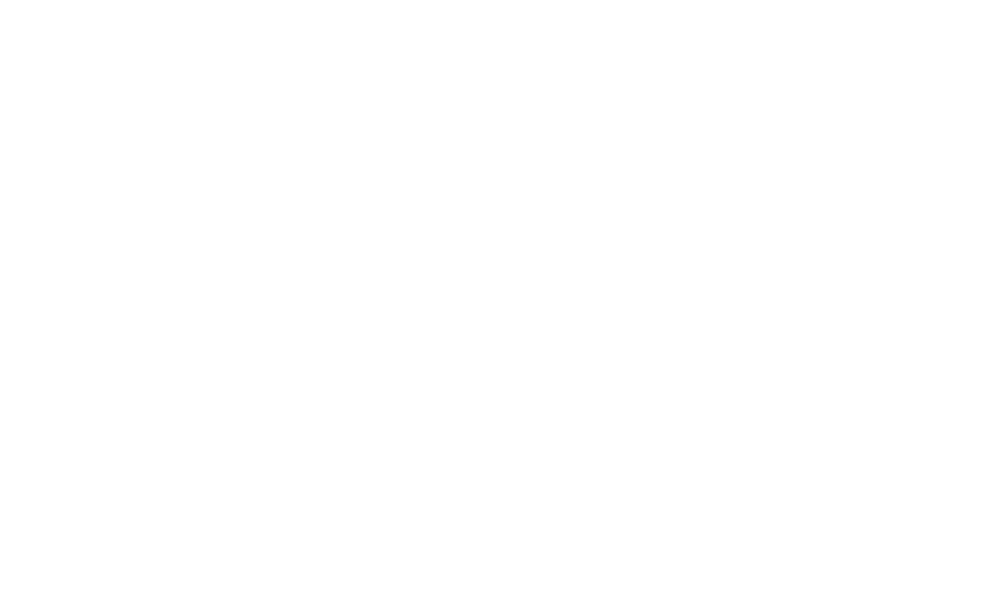
Resolving Errors
Follow the steps below to resolve errors.
1. Select an error in the list. The segment source and target text will be displayed in the segment editor. The Spaces button lets you hide or show non-printable characters (like spaces and tabs) in the segment text. The Medium tags button allows you to toggle between displaying long, short and medium tags .
To help you locate the error, it is highlighted in the Target segment (and may also be in the Source segment) field of the segment editor (similar errors in one segment are displayed as one error). The corrected version of the segment may be suggested below.
2. Position the caret in the text in the Target segment field and make the necessary corrections. You can copy and paste the text and/or tag from the source segment using the regular Ctrl+C and Ctrl+V shortcuts.
3. To view the segment in context, double-click the error to open the whole file in the Context Viewer.
4. Press Enter to confirm the changed segment or Esc to discard the changes.
After confirmation, the updated segment is re-checked on the fly, and resolved errors are deleted from the report. If some errors are not corrected or new errors are introduced, they will be added to the report. If all errors have been resolved, the amended segment is no longer shown in the report, but may still be found in the list on the Pending changes tab until you press Ctrl+S or the Save changes button.
After confirmation, the report automatically switches to the next not ignored error in the list.
5. If an error does not require correction, right-click on it in the list or press Space to assign it No error status (the small red square to the left of the error message will turn gray).
To assign No error status, you can also select the string in the report and press Space. If there are too many errors that need to be ignored, just resolve all the remaining errors, then press Ctrl+Shift+Space. You can also un-ignore all errors in the group the same way.
Errors with No error status will not export to Excel if you don’t select the checkbox while saving the file. You can also shorten the reporting by hide such errors with No error status. Statuses are saved between editing sessions (if you close Verifika and then open it with this project again, the statuses you assigned will be retained).
6. Repeat the steps above to resolve all the errors in the list. When you resolve an error or assign it No error status, the report automatically switches to the next pending error in the list. Once you review the last error in the group, the next group will be expanded. You can also expand all errors by pressing Ctrl+Shift+E (Ctrl+Shift+W to collapse them).
7. If you want to add a comment to a segment, and the Comment field is not visible, click Comments and insert your comments in the lower field that appears. All comments are saved automatically and exported to Excel reports. In order to delete a comment you will need to manually delete the text from the field.
You can use hotkeys when editing text.
Follow the steps below to resolve errors.
1. Select an error in the list. The segment source and target text will be displayed in the segment editor. The Spaces button lets you hide or show non-printable characters (like spaces and tabs) in the segment text. The Medium tags button allows you to toggle between displaying long, short and medium tags .
To help you locate the error, it is highlighted in the Target segment (and may also be in the Source segment) field of the segment editor (similar errors in one segment are displayed as one error). The corrected version of the segment may be suggested below.
2. Position the caret in the text in the Target segment field and make the necessary corrections. You can copy and paste the text and/or tag from the source segment using the regular Ctrl+C and Ctrl+V shortcuts.
3. To view the segment in context, double-click the error to open the whole file in the Context Viewer.
4. Press Enter to confirm the changed segment or Esc to discard the changes.
After confirmation, the updated segment is re-checked on the fly, and resolved errors are deleted from the report. If some errors are not corrected or new errors are introduced, they will be added to the report. If all errors have been resolved, the amended segment is no longer shown in the report, but may still be found in the list on the Pending changes tab until you press Ctrl+S or the Save changes button.
After confirmation, the report automatically switches to the next not ignored error in the list.
5. If an error does not require correction, right-click on it in the list or press Space to assign it No error status (the small red square to the left of the error message will turn gray).
To assign No error status, you can also select the string in the report and press Space. If there are too many errors that need to be ignored, just resolve all the remaining errors, then press Ctrl+Shift+Space. You can also un-ignore all errors in the group the same way.
Errors with No error status will not export to Excel if you don’t select the checkbox while saving the file. You can also shorten the reporting by hide such errors with No error status. Statuses are saved between editing sessions (if you close Verifika and then open it with this project again, the statuses you assigned will be retained).
6. Repeat the steps above to resolve all the errors in the list. When you resolve an error or assign it No error status, the report automatically switches to the next pending error in the list. Once you review the last error in the group, the next group will be expanded. You can also expand all errors by pressing Ctrl+Shift+E (Ctrl+Shift+W to collapse them).
7. If you want to add a comment to a segment, and the Comment field is not visible, click Comments and insert your comments in the lower field that appears. All comments are saved automatically and exported to Excel reports. In order to delete a comment you will need to manually delete the text from the field.
You can use hotkeys when editing text.
Confirming Changes
All segments you change when working with the report appear on the Pending changes tab. The Pending changes tab is shown on the screenshot below and its elements are described under the screenshot.
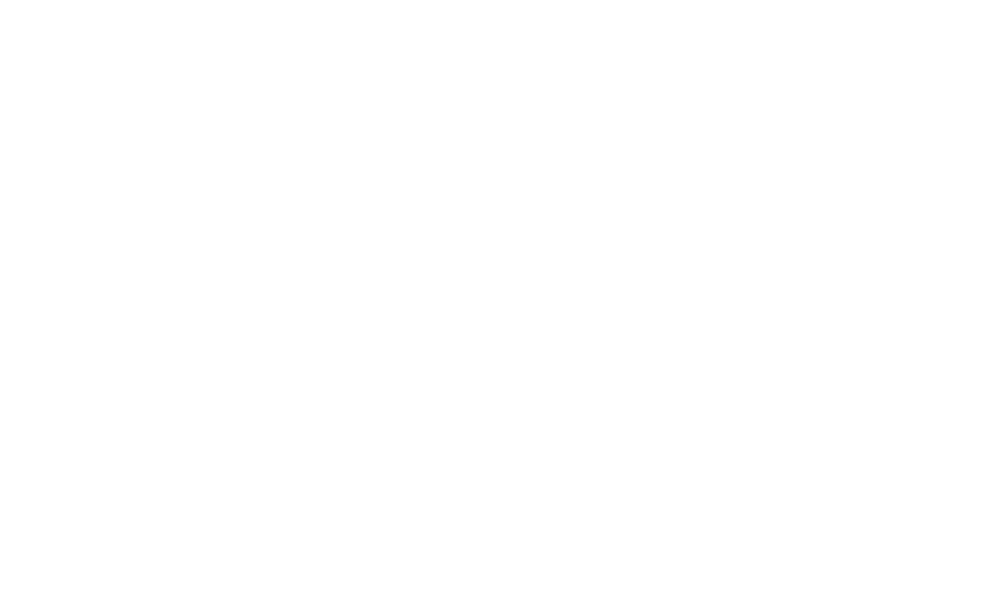
- Buttons to set up the display of non-printable characters and tags in the text, to export the report, to save the project (this button is greyed out if there are no unsaved changes) and to turn comments on/off (not applicable in this tab).
- Help button.
- The list of changed segments.
- Field with source segment.
- Initial and changed versions of the segment.
- Link to discard the changes for segments.
1. Open the Pending changes tab.
All changed segments are listed in field 3. The following details are also listed:
- the segment in the source language (Source segment);
- corrected translation (Target segment);
- initial translation or the translation that was corrected and already saved in the physical files (Saved target).
3. Click Save changes to commit the rest of the changed segments to the bilingual files.
4. If you want to commit all listed segments, simply click Save changes.
If you are absolutely sure of the changes you make, you may skip looking through them in the Pending changes tab, but can just click Save changes button in the upper right corner to immediately commit all the changes to the files.
If you prefer to deal with pending changes later without opening the project you can export them to an Excel file by clicking the Export button and then choosing Export pending changes. After saving, the report with changes will automatically open and be available for editing.
The software makes sure it has write access to each file as soon as you add the files to the project and notifies you if it is unable to get it. This ensures you will be able to save all the files when necessary.


