You can configure the program in the Verifika options window. To open it, click the gear icon in the top right corner of the program.
* Application
Here you can switch the interface language. Select the desired language from the drop-down list and restart Verifika to apply a language.* Project
Check the Auto Save project box to make your project automatically save at the specified time interval.NB! Auto save becomes active only when you have saved the project at least once.
* Report
User name for TMX editing. You can change the name that will be displayed after editing the translation memory exchange files, or TMX, in Verifika.Backup files before saving changes. Check this box if you want Verifika to create backup files every time you save changes into the bilingual files. You can also specify the number of backups to keep (up to 10 copies). For more information, see Backup and Restore.
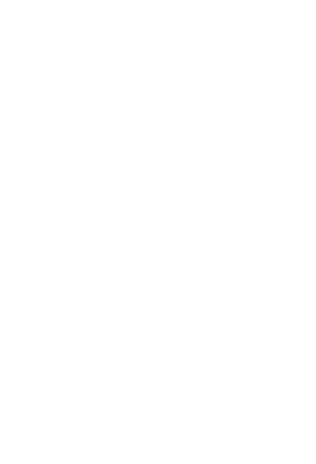
Main Window
* Protection
If you need to check ITD files, enable their support and restart the application.NB! ITD file checking requires the SDLX application to be installed on your computer. By default ITD support is disabled.
WARNING! Please do not change the location of your files if you want to preserve your work progress. Otherwise, all error statuses and pending changes will be reset, and you will have to start checking all over again.
You can also watch the General settings video that explains settings in more detail.
The menu buttons let you perform a variety of functions. The table below contains a brief description for each of them.
* Loaded bilingual files
* Selected settings
* Imported glossaries
* User-created checks
Ignore rules
Besides this, your work in progress is saved in the project file, including:
* Error statuses
* Comments
* Pending changes
Every time you run the program, it loads a project with default settings and calls it Unsaved project (you can see it at the top of the main window). As soon as you make any changes – load files or alter settings – the asterisk appears next to the project name. This indicates that the project contains unsaved changes.

1. Click Project in the menu.
2. Select Save as.
3. Change the name of the project to the one you need (note that the file has the .vproject extension).
4. Click Save.
If you need to go back to your project later, you can continue your work right where you left off. To do so, you can either double-click your project file in the Windows Explorer or open it from Verifika selecting Project → Open in the menu.WARNING! Please do not change the location of your files if you want to preserve your work progress. Otherwise, all error statuses and pending changes will be reset, and you will have to start checking all over again.
With profiles, you do not need to set all necessary checkboxes and options, load glossaries or untranslatables lists every time you work on similar projects. You can also share profiles with others.
To save a profile, click Profiles → Save. To load a profile, click Profiles → Load. Locate the file with the .vprofile extension and click Open.
If you need to perform a small number of checks, you can load a blank profile (click Profiles → Blank). It will clear all checkboxes and lists, so you can set up the ones you need.
Every time you run the program, it loads the default profile with the most popular checks. However, you can replace it with the profile you often use. To do so, choose the necessary profile and click Set as default.
The “Profiles” menu shows recent profiles (up to 5), so you can quickly load one of them. To get back to the default profile again, just click Load profile. You can see which one is currently loaded under Loaded: at the end of the menu.
WARNING! Please do not change the location of your files if you want to preserve your work progress. Otherwise, all error statuses and pending changes will be reset, and you will have to start checking all over again.
There are several ways to add files in Verifika:
* Click Add files and locate the necessary files.
* Click Add folder and locate the entire folder(s) with files.
* Drag and drop the necessary files or folder(s) into the Files tab.
* Click Connect to cloud, select the cloud you work in and load files into Verifika. For detailed information on how to work with clouds see here.
The added files are listed in the table below the menu bar. Here you can find information about:
* File name including the whole path to its location
* Recognized source and target languages
* Loading status displayed in italics next to the file name
When you have added a file, you may need to see it. Double-click the file to open it in the Context viewer.
If Verifika failed to load a file, its name and status turn red. You cannot check and open files which have any access problem. Click the error status to open its description and learn more about the problem. The following errors can occur:
To remove a file, click the red cross next to it. To remove all files from the list, click the Remove all files button.
You can protect files from being edited or checked. Click the Protect files button or the shield icon next to the file name to protect the selected file(s). The protected file will be greyed out, and its shield icon will turn blue.
You can also protect all files by clicking the shield icon on the table header. To configure protection options, see the Protection tab.
Click the Change languages button to change source and/or target language for the selected file. Using this option, you can apply other language-specific settings to check it. For example, say you have a English (US)-French bilingual file. However, you need to check and correct it according to the language standards of French (Canada) that slightly differ from the French standards. You can select French (Canada) for the target language, and all settings depending on the language (e.g. punctuation) will be set to it.
NB! You will change languages only in Verifika. The language code of the file remains unchanged.
NB! Verifika locks the loaded files. After you have added files in Verifika while still keeping them open in another application, you cannot save any changes made in the file.
Why would you need it? Imagine that your client asks you not to review 100% or context matches, or to check whether segments of new and previous files have a consistent translation.
If you need to protect files, choose them on the Files tab. There are several ways to do it:
* Click the shield icon next to the file name.
* Select one or more files and click the Protect files button.
* Click the shield icon on the table header to protect all files at one time.
NB! Protected files are greyed out, and their shield icons turn blue.
If you need to protect a certain type of segments:
* open the Protection tab,
* choose the file format you work with, and then
* select the type of segments to protect (see the screenshot below).
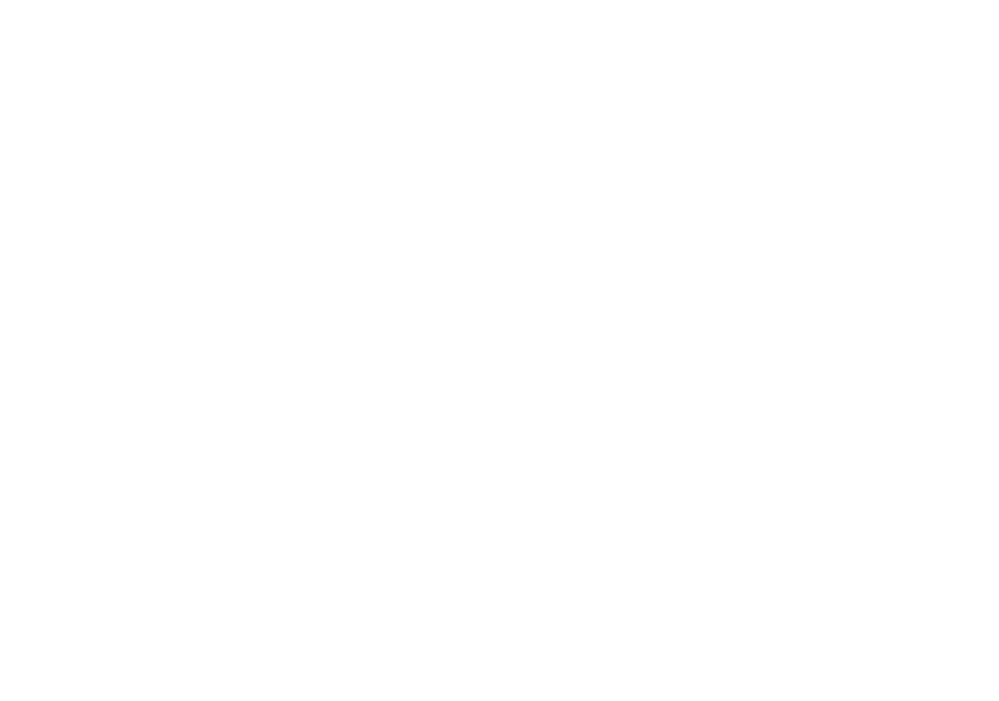
You may select from the following options:
* Disallow manual editing in Verifika. This turns the protected segments gray, preventing you from changing them manually in the editor. However, you can still apply suggested autofixes in the Common report, as well as automatically change several segments in the Consistency report.
* Disallow autofixes in Verifika. This turns off all autofix suggestions, so you will not see them in the report. However, you can edit the protected segments manually.
* Do not report errors from these segments. Though containing errors, the protected segments will not be displayed in the report.
* Report consistency anyway. You may still want to be sure that translation of all segments you have is consistent. Select this option to include the protected segments into the consistency check.
NB! If you do not need to check inconsistency errors where all segments are protected, check the Do not report errors if all related segments are protected on the Consistency tab.
Below you can find a table with a description of supported file formats and type of segments that you can protect for them.
found in these segments, their status in memoQ will be reset.
Search
The Search tab helps you find any text within a project and then edit or replace it, if necessary. It is shown in the screenshot below.
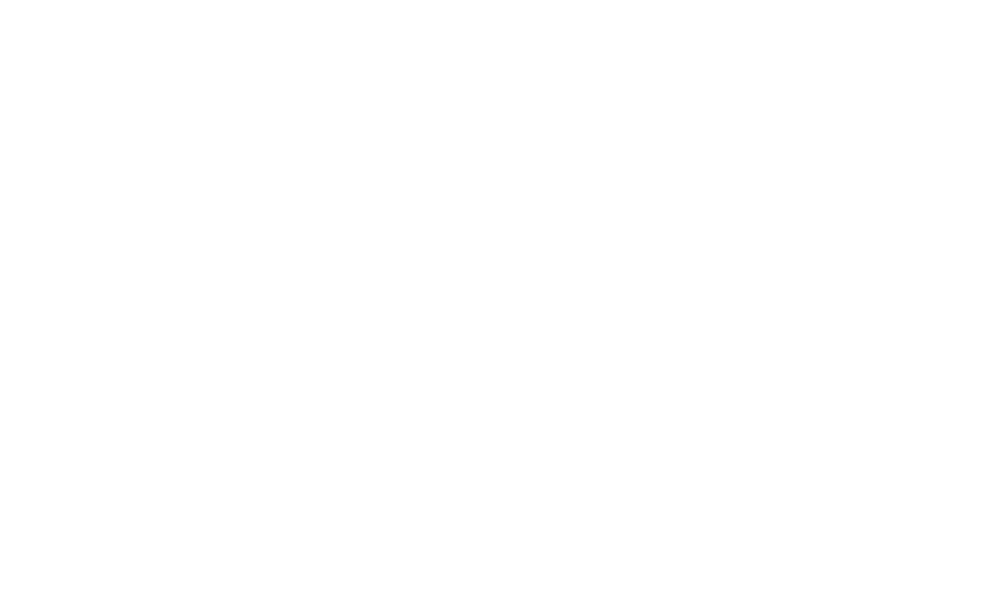
The drop-down list on top of the tab (1) allows to select search mode (see the screenshot above). You can select Source and target texts are found, Source text is found but target text is not, Target text is found but source text is not and Different amount of text is found in source and target.
For both source and target, you can select:
* if the search should be case-sensitive (by default it is not case-sensitive; click the letter C at the end of the line to turn case sensitivity on)
* if the search text contains tags (by default search doesn’t include tags; click the letter T at the end of the line to turn tag search on) NB! To search for tags in files, enter the full form of the tags (that appears in the Long tags mode).
* if the search should return only whole words (by default it will return words parts as well; click the letter W at the end of the line to turn whole words on)
* if the search text is plain text or a regular expression (by default it is considered plain text; click the letter R at the end of the line to turn regular expressions on)
* if it is power search (you can use Boolean operators: space for AND, ‘or’ for OR and ‘-‘ for NOT; click the P letter at the end of the respective line to turn power search on)
Verifika uses .NET implementation of regular expressions. Microsoft offers a Quick Reference Guide for it. You may also find this article helpful.
Power search works as follows:
- phrase1 phrase2 will return all segments that contain both phrase1 and phrase2
- phrase1 or phrase2 will return all segments that contain either phrase1 or phrase2
- phrase1 -phrase2 will return all segments that contain phrase1 and do not contain phrase2
- you can also use parentheses to group conditions like (phrase1 or phrase2) -phrase3
You can edit the target text in the Target segment column. As an alternative, you can click a hyperlink in the Position column to open the segment in the Context viewer and edit and save from there.
If you want this search to be performed automatically as a check, click the Add as User-defined check button (4). All your parameters will be visible on the User-defined tab in the main window, and all search results will be visible on the User-defined tab in the Report window. For more information about the User-defined check, see User-defined Check in detail.
For each found segment, a type of match (whether it was matched in source or in target or in both), the segment text in both languages, the file name, position, match type and source and target languages are displayed. You can hide/display columns by a right click in the headers, change their order by dragging the headers to necessary positions, change sort order by clicking the headers. More information about customizing the Search tab see in the Setting table in detail.
Additionally, you can click Export – Export search results to export all the results to an Excel file.
To replace the search text in the target segments with some other text, type it into the Replace with field (see the screenshot below).
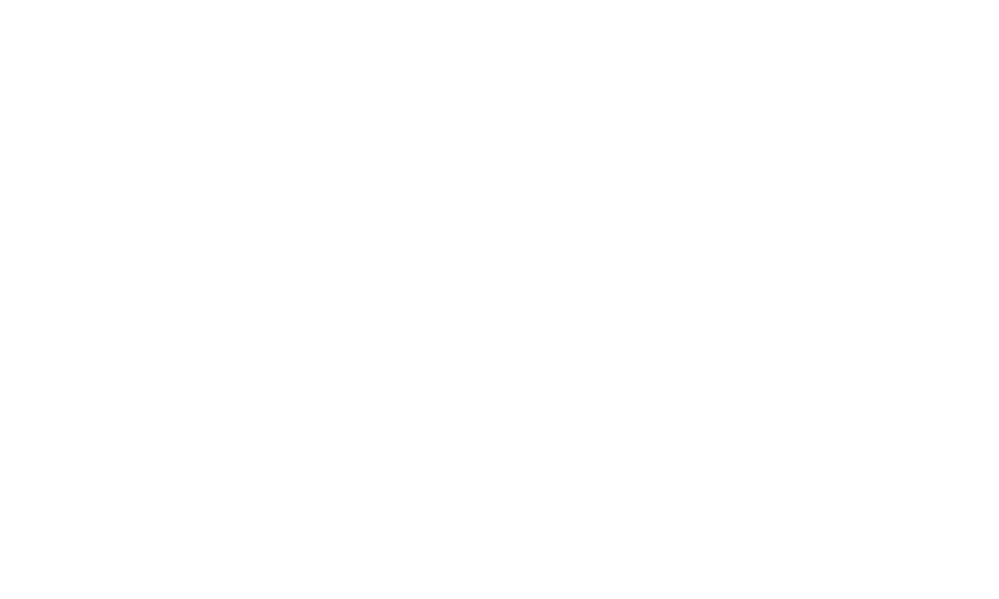
In order to replace all occurrences without confirming them one by one, press Ctrl+Shift+Enter. Please note that this will not work if you used Power search in target. This feature takes letter case into account and automatically replaces only those where the letter case is the same as in the first segment from which replacement started.
Files
The Files tab just displays the list of all the project files with their load status and recognized source and target languages.
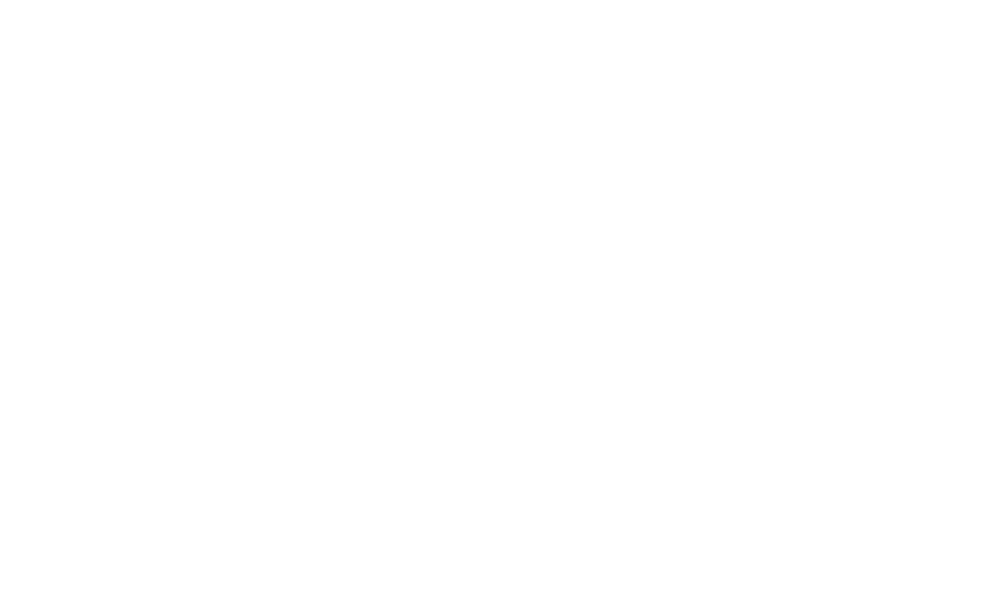
In order to replace all occurrences without confirming them one by one, press Ctrl+Shift+Enter. Please note that this will not work if you used Power search in target. This feature takes letter case into account and automatically replaces only those where the letter case is the same as in the first segment from which replacement started.
Files
The Files tab just displays the list of all the project files with their load status and recognized source and target languages.
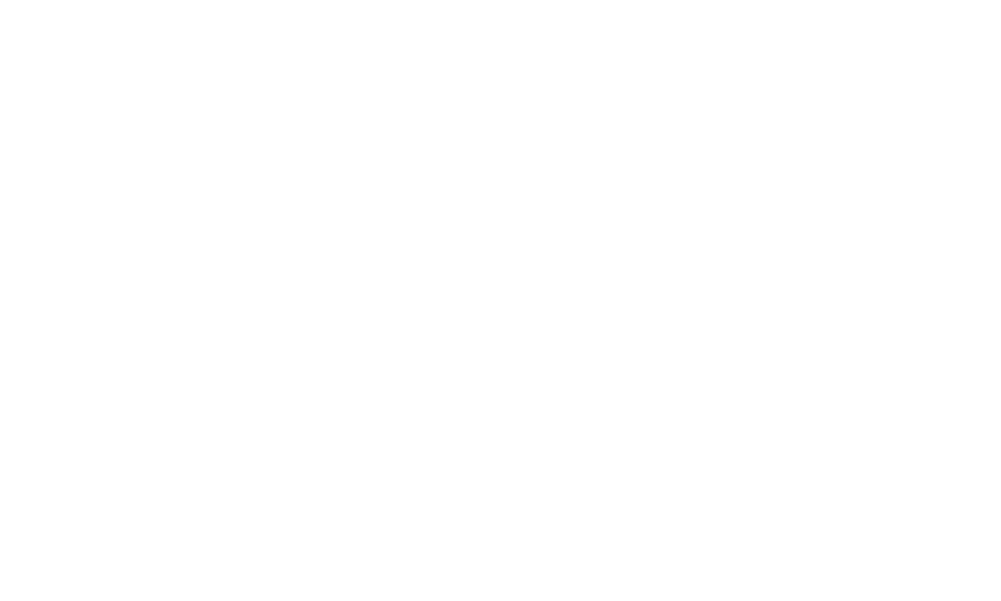
Maximum number of backup copies is 10.
Automatic restore is not supported, so if you would like to get back to some older version of the files, you will need to manually move and rename the respective files to the appropriate folder.
NB! If you no longer need our backup copies, please delete them manually to save the disk space. You can change the number of backup copies to keep or totally disable backups if you want.
To enable this feature, download the plug-in for your version of Trados Studio:
Verifika.Plugin2014.msi
Verifika.Plugin2015.msi
Verifika.Plugin2017.msi
Verifika.Plugin2019.msi
Verifika.Plugin2021.msi
Verifika.Plugin2022.msi
Verifika.Plugin2024.msi
Then install the plug-in.
After that, open Trados Studio. You will see the Verifika ribbon group in Projects and Files views at the Home tab.
There are three options for working with Verifika from Trados Studio:
- Run Verifika: Create a new project with the current file (if you are using the Files view) or files from a current project (if you are using the Project view) and the default profile. Adjust the check settings and click the Check button.
- Select profile and check: Open the window to choose a profile, then perform the check of your current file or project with this profile automatically and open the Report window.
- Check with a default profile: Check current file or project with the default profile and open the Report window.
- Check with a recent profile: Check your current file or project with the profile that was used the last time Verifika performed a check and open the Report window.
The changes made in Verifika are also saved and transported to Trados Studio. To continue working with file in Trados Studio, double-click the name of the file you need in the Files view, and it will open in the Editor.
For each segment, it shows its protection status (the shield icon is displayed if a segment is protected), source and target languages, match type and the segment’s position in the file. Segment translation status is also displayed for XLIFF files.
This window is synchronized with the report, i.e. if you click a different segment in the report, the context viewer will display this segment as well.
To change the column order, drag the column name to the necessary location.
If you use keyboard to move in this window and the cursor is in source or target field, in order to move up or down the segment list, first click on any column other than source or target.
The application supports four independent command line modes:
- Project opening mode.
- Report creation mode.
- Automatic check performing mode.
- Opening application with specific files and profile.
1. Project opening mode
Project opening mode is enabled if command line arguments contain the option (-o, /o). If the application finds the aforementioned option in the list of command line arguments, the application starts and the chosen project is opened automatically. All other command line options are ignored.
2. Report creation mode
This mode is available under Multilingual and Team licenses only. The following options are supported:
- -files, /files
- -profile, /profile
- -type, /type
- -result, /result
- -log, /log
3. Automatic check performing mode
Automatic check performing mode launches Verifika with the files and profile you choose (or with the default profile), performs the check and opens a report that is available for editing.
This mode is available under Multilingual and Team licenses only. It performs only if the conditions for previous two modes are not satisfied.
Automatic check performing mode is enabled if command line arguments contain the options -files, /files and -profile, /profile. The option -profile, /profile is mandatory. If you do not specify an option, the application uses the default profile.
The following options are supported:
- -files, /files
- -profile, /profile
- -log, /log
4. Opening application with specific files and profile
Application opening mode launches Verifika with the files and/or profile you choose. The following options are supported:
- -files, /files
- -profile, /profile
Command line arguments


